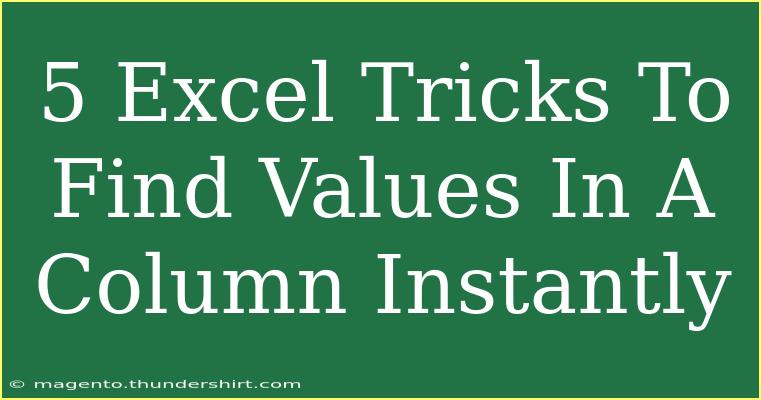Finding values in Excel can sometimes feel like searching for a needle in a haystack, especially when you're dealing with long lists of data. Fortunately, Excel is equipped with a variety of powerful tools and tricks that can simplify this process, allowing you to locate the information you need quickly and efficiently. In this article, we’ll explore 5 Excel tricks that can help you find values in a column instantly, share helpful tips, shortcuts, and advanced techniques for optimizing your searches, and highlight common mistakes to avoid. Let’s dive in! 🚀
1. Utilize the Excel Find Feature
One of the easiest ways to find values in a column is by using the Find feature (Ctrl + F). This built-in tool allows you to search for specific data within your worksheet.
How to Use It:
- Press Ctrl + F or go to the Home tab and click on Find & Select.
- In the dialog box, type in the value you’re looking for.
- Click on Find All to display all instances of that value in your sheet.
Pro Tip:
You can narrow your search by clicking on Options in the Find dialog box to specify the search direction (within the sheet or the workbook) or the type of cells (by value, formula, or comments).
2. Filter Data with Excel’s AutoFilter
Using AutoFilter is another effective way to find values in a column, especially in larger datasets.
How to Apply AutoFilter:
- Select the header row of your data.
- Go to the Data tab and click on Filter.
- Click the dropdown arrow in the column header you want to filter.
- Select Text Filters or Number Filters depending on the data type, then choose your criteria.
Example:
If you have a sales data column and want to filter out all values above $500, select Number Filters > Greater Than… and input 500.
<p class="pro-note">📊Pro Tip: Filter options allow you to select specific values or conditions, giving you control over what data appears in your view.</p>
3. Use the VLOOKUP Function
VLOOKUP is a powerful function that allows you to search for a value in one column and return a corresponding value from another column in the same row.
How to Use VLOOKUP:
The syntax for VLOOKUP is:
=VLOOKUP(lookup_value, table_array, col_index_num, [range_lookup])
Example:
Suppose you want to find the price of an item listed in column A within a larger data set:
=VLOOKUP("ItemName", A2:C10, 3, FALSE)
This formula looks for "ItemName" in the first column of the range A2:C10 and returns the corresponding price from the third column.
<p class="pro-note">🔍Pro Tip: Always set [range_lookup] to FALSE for exact matches to avoid unexpected results.</p>
4. Leverage Conditional Formatting
Conditional Formatting not only highlights specific values but can also be used to find duplicates or highlight cells meeting certain criteria.
How to Set Up Conditional Formatting:
- Select the column you want to format.
- Go to the Home tab and click on Conditional Formatting.
- Choose Highlight Cells Rules or Top/Bottom Rules to apply conditions.
Example:
To highlight all cells containing values less than $100, select Highlight Cells Rules > Less Than… and enter 100.
<p class="pro-note">🌈Pro Tip: You can create custom formatting rules to meet specific requirements, making it easier to spot important data at a glance.</p>
5. Employ the INDEX and MATCH Functions
Combining the INDEX and MATCH functions can often be more flexible than VLOOKUP, especially for large datasets.
How to Use INDEX and MATCH:
The syntax for INDEX and MATCH is:
=INDEX(return_range, MATCH(lookup_value, lookup_range, 0))
Example:
To find the price of a particular item:
=INDEX(C2:C10, MATCH("ItemName", A2:A10, 0))
This formula first identifies the row where "ItemName" exists and then retrieves the corresponding price from the price column.
<p class="pro-note">✨Pro Tip: INDEX and MATCH allows you to search in any column and return results from any other column, providing greater flexibility.</p>
Avoid These Common Mistakes
While the above tricks are incredibly effective, there are a few common pitfalls to avoid:
- Not being specific in searches: When using Find, ensure you are clear about what you’re searching for, especially with large datasets.
- Neglecting data types: Remember that Excel considers the type of data you’re working with (text vs. numbers), which can affect your search results.
- Ignoring case sensitivity: By default, the Find feature is not case-sensitive. If you need to differentiate, you can check the option for case sensitivity in the Find dialog box.
- Forgetting to refresh filters: After adding new data, always refresh your filters to include the latest information.
FAQs
<div class="faq-section">
<div class="faq-container">
<h2>Frequently Asked Questions</h2>
<div class="faq-item">
<div class="faq-question">
<h3>Can I search for partial matches in Excel?</h3>
<span class="faq-toggle">+</span>
</div>
<div class="faq-answer">
<p>Yes, when using the Find feature, you can enter a portion of the text you are looking for, and Excel will return all matching instances.</p>
</div>
</div>
<div class="faq-item">
<div class="faq-question">
<h3>What if I can’t find the value I’m looking for?</h3>
<span class="faq-toggle">+</span>
</div>
<div class="faq-answer">
<p>Double-check the spelling, ensure that your filters are not hiding the data, and confirm that you're searching in the correct column or sheet.</p>
</div>
</div>
<div class="faq-item">
<div class="faq-question">
<h3>Can I find duplicates in a column?</h3>
<span class="faq-toggle">+</span>
</div>
<div class="faq-answer">
<p>Yes, you can use Conditional Formatting to highlight duplicate values in a column easily.</p>
</div>
</div>
</div>
</div>
By mastering these tricks, you can significantly improve your efficiency in locating values within Excel. Practice utilizing these techniques, and don’t hesitate to explore additional tutorials to expand your skillset further. Excel is a powerful tool, and knowing how to navigate it effectively can save you tons of time!
<p class="pro-note">💡Pro Tip: The more you practice these techniques, the more intuitive they will become. Happy Excelling!</p>