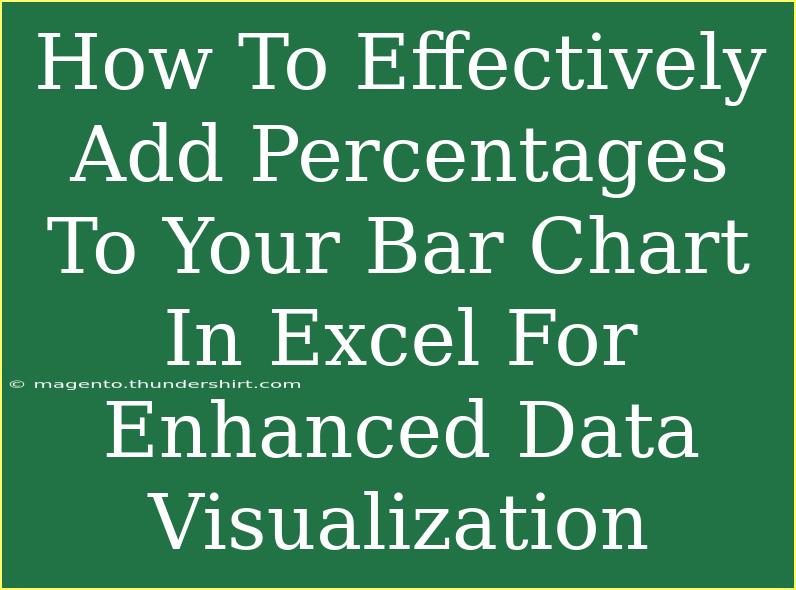Bar charts are an effective way to visualize data, making it easier to comprehend and analyze. One valuable enhancement you can make to your bar chart in Excel is adding percentages to improve the clarity and impact of your information. This process not only makes your data more accessible but also highlights trends and relationships at a glance. In this guide, we'll walk you through the steps of adding percentages to your bar charts in Excel, share tips and shortcuts, discuss common mistakes, and troubleshoot potential issues along the way.
Why Use Percentages in Bar Charts?
Adding percentages to your bar charts can:
- Enhance Clarity: It provides a clear indication of how each value compares to the total. 📊
- Highlight Trends: Percentages can show growth, decline, or stability over time.
- Improve Decision Making: Visual representations of data assist stakeholders in making informed decisions.
Step-by-Step Guide to Adding Percentages to Your Bar Chart in Excel
Step 1: Prepare Your Data
Before creating your bar chart, ensure your data is organized correctly in Excel. A good layout should look something like this:
| Category |
Value |
| A |
100 |
| B |
150 |
| C |
200 |
| D |
50 |
Step 2: Create a Bar Chart
- Select your data: Highlight the cells containing the categories and their corresponding values.
- Insert the Bar Chart:
- Go to the Insert tab in the ribbon.
- Click on the Bar Chart icon.
- Choose the desired bar chart style.
Step 3: Calculate Percentages
Once your chart is created, you need to calculate the percentage of each value in relation to the total.
- In a new column next to your values, type this formula:
= (Value / SUM(Value Range)) * 100
Replace "Value" with the cell reference of your individual values and "Value Range" with the range of your values.
For example, for Category A: = (B2/SUM(B2:B5))*100.
| Category |
Value |
Percentage |
| A |
100 |
20% |
| B |
150 |
30% |
| C |
200 |
40% |
| D |
50 |
10% |
Step 4: Add Data Labels
Now, you’ll add the percentage labels to your bar chart.
- Select the Chart: Click on your chart to activate it.
- Add Data Labels:
- Click on the Chart Elements button (the plus icon next to the chart).
- Check the Data Labels option.
- Right-click on the data labels and select Format Data Labels.
- Under Label Options, choose Value from Cells.
- Select the percentage values from your table.
- Uncheck the Value option if you want to only display percentages.
Step 5: Format the Data Labels
To make your percentages stand out:
- Right-click on the data labels and select Format Data Labels.
- Customize the font size, color, and style.
- Add a background color to the labels if needed for better visibility.
Important Note:
<p class="pro-note">Ensure that your percentages add up to 100% for better clarity and accuracy, especially when dealing with relative comparisons.</p>
Tips for Effective Data Visualization
- Use contrasting colors: Choose colors for your bars and labels that stand out against the background for clarity. 🎨
- Keep it simple: Avoid cluttering your chart with unnecessary information; focus on key data points.
- Maintain consistency: Use consistent scales and formats across your charts to avoid confusion.
Common Mistakes to Avoid
- Overloading your chart: Adding too many categories can make your chart confusing. Limit to the most relevant data points.
- Ignoring scales: Make sure your axes are appropriately labeled to avoid misinterpretation of the data.
- Using incorrect formulas: Double-check your percentage calculations to ensure accuracy.
Troubleshooting Issues
- My chart doesn’t update: If your bar chart isn’t reflecting changes in data, try refreshing the chart or checking the data range.
- Data labels are overlapping: If data labels are too crowded, consider reducing the font size or adjusting the bar width.
<div class="faq-section">
<div class="faq-container">
<h2>Frequently Asked Questions</h2>
<div class="faq-item">
<div class="faq-question">
<h3>How do I change the chart type after creating it?</h3>
<span class="faq-toggle">+</span>
</div>
<div class="faq-answer">
<p>Right-click on the chart, select "Change Chart Type," and choose your desired chart type.</p>
</div>
</div>
<div class="faq-item">
<div class="faq-question">
<h3>Can I add a secondary axis for percentages?</h3>
<span class="faq-toggle">+</span>
</div>
<div class="faq-answer">
<p>Yes, you can add a secondary axis by right-clicking on your chart and selecting "Format Data Series," then choosing "Secondary Axis."</p>
</div>
</div>
<div class="faq-item">
<div class="faq-question">
<h3>How can I export my chart?</h3>
<span class="faq-toggle">+</span>
</div>
<div class="faq-answer">
<p>Right-click on your chart and select "Save as Picture" to export it as an image file.</p>
</div>
</div>
<div class="faq-item">
<div class="faq-question">
<h3>Why are my percentages showing as decimals?</h3>
<span class="faq-toggle">+</span>
</div>
<div class="faq-answer">
<p>Ensure that the percentage format is selected for your cells in the percentage column.</p>
</div>
</div>
</div>
</div>
By following the steps above, you can effectively add percentages to your bar charts in Excel, providing a clearer picture of your data. This enhancement not only strengthens your presentations but also facilitates better analysis and decision-making. Remember to practice and explore other features of Excel to further improve your data visualization skills.
<p class="pro-note">✨Pro Tip: Regularly revisit and update your charts to keep your data relevant and informative!</p>