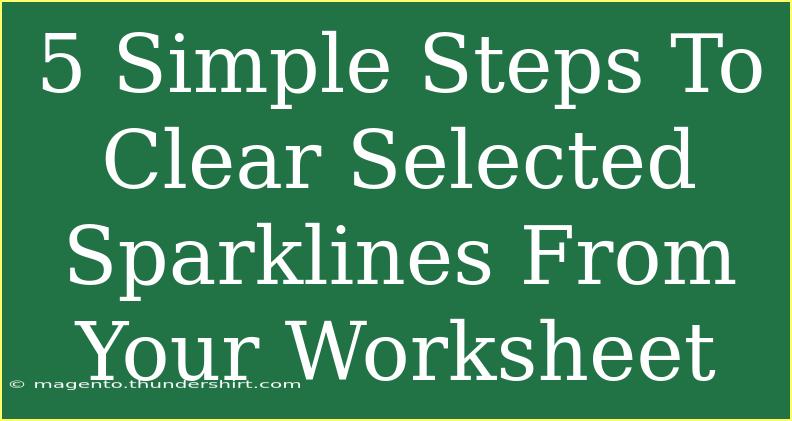If you’re working with data in Excel, you might be using sparklines to visualize trends or patterns without taking up too much space in your worksheet. While sparklines can be incredibly useful, there may come a time when you want to clear specific ones without affecting the rest of your data. In this post, we’ll explore 5 simple steps to clear selected sparklines from your worksheet, along with some helpful tips and troubleshooting advice. 🌟
Understanding Sparklines
Sparklines are mini graphs that fit within a single cell, showcasing trends in a small format. They're perfect for highlighting data trends, making comparisons, and adding visual flair to your spreadsheets. However, sometimes you may need to clear or delete specific sparklines, especially when they’re no longer needed or if they confuse the data presentation.
Step-by-Step Guide to Clear Selected Sparklines
Here's a straightforward guide on how to clear selected sparklines from your worksheet:
Step 1: Open Your Excel Worksheet
Start by launching Excel and opening the worksheet that contains the sparklines you wish to clear.
Step 2: Select the Cell(s) with Sparklines
Click on the cell that contains the sparkline you want to clear. If you want to clear multiple sparklines at once, hold down the Ctrl key while clicking on each cell with a sparkline you wish to remove. This will allow you to select non-adjacent cells.
Step 3: Access the Sparkline Tools
Once you have your cells selected, go to the Ribbon at the top of your Excel window. You’ll notice a contextual tab called Sparkline Tools appearing. Click on it to access various sparkline-related options.
Step 4: Clear the Selected Sparklines
Within the Sparkline Tools tab, locate the Group section. Here, you will find the Clear option. Click on it and then choose Clear Selected Sparklines from the dropdown menu. Voilà! Your selected sparklines should now be cleared from your worksheet.
Step 5: Save Your Changes
Don’t forget to save your worksheet to ensure that your changes are permanent. You can do this by clicking on the Save icon or by pressing Ctrl + S on your keyboard.
Summary Table
Here’s a quick summary of the steps in a table format:
<table>
<tr>
<th>Step</th>
<th>Description</th>
</tr>
<tr>
<td>1</td>
<td>Open your Excel worksheet.</td>
</tr>
<tr>
<td>2</td>
<td>Select the cell(s) with sparklines.</td>
</tr>
<tr>
<td>3</td>
<td>Access the Sparkline Tools tab.</td>
</tr>
<tr>
<td>4</td>
<td>Click on Clear and select Clear Selected Sparklines.</td>
</tr>
<tr>
<td>5</td>
<td>Save your changes.</td>
</tr>
</table>
<p class="pro-note">💡 Pro Tip: Make sure you really want to clear the sparklines as this action cannot be undone easily!</p>
Common Mistakes to Avoid
While clearing sparklines is pretty straightforward, here are some common mistakes that users tend to make:
-
Not Selecting Cells Properly: Always ensure you have the correct cells selected before hitting the clear option. This prevents accidental deletion of the wrong data.
-
Ignoring the Contextual Tab: Sometimes, users overlook the Sparkline Tools tab. Remember, it only appears when you select cells containing sparklines.
-
Forgetting to Save: It’s easy to forget to save your changes. Make it a habit to save regularly, especially after making significant adjustments.
Troubleshooting Issues
If you encounter issues while trying to clear sparklines, consider the following troubleshooting steps:
-
Sparklines Not Clearing: Ensure that you're selecting the correct cells. If sparklines are still visible after trying to clear, try closing and reopening the worksheet.
-
Sparkline Tools Tab Missing: If the Sparkline Tools tab does not appear, confirm that you've selected a cell containing a sparkline. Only then will the tab show up.
-
Excel Not Responding: If Excel becomes unresponsive while using the Sparkline feature, try restarting the program or your computer. This can often resolve performance issues.
<div class="faq-section">
<div class="faq-container">
<h2>Frequently Asked Questions</h2>
<div class="faq-item">
<div class="faq-question">
<h3>Can I clear all sparklines in a worksheet at once?</h3>
<span class="faq-toggle">+</span>
</div>
<div class="faq-answer">
<p>Yes, you can select all cells containing sparklines by clicking and dragging or using Ctrl + A, and then follow the steps to clear them.</p>
</div>
</div>
<div class="faq-item">
<div class="faq-question">
<h3>What if I want to clear only one type of sparkline?</h3>
<span class="faq-toggle">+</span>
</div>
<div class="faq-answer">
<p>You can only clear the specific sparklines you’ve selected, allowing you to keep others intact.</p>
</div>
</div>
<div class="faq-item">
<div class="faq-question">
<h3>Can I undo the clear action?</h3>
<span class="faq-toggle">+</span>
</div>
<div class="faq-answer">
<p>Once you clear the sparklines and save, it cannot be undone directly, but you can use Ctrl + Z to undo if you haven't saved yet.</p>
</div>
</div>
</div>
</div>
Recapping the key takeaways: we’ve discussed how to easily clear selected sparklines from your Excel worksheet in just five simple steps. By following these straightforward instructions, you can effectively manage your data visuals, ensuring that only the information you want to convey is displayed.
Make sure to practice these techniques whenever you're working with sparklines to enhance your Excel skills. Exploring related tutorials on data visualization can also bring you one step closer to mastering Excel!
<p class="pro-note">💡 Pro Tip: Explore the various types of sparklines available to make your data visualizations even more effective!</p>