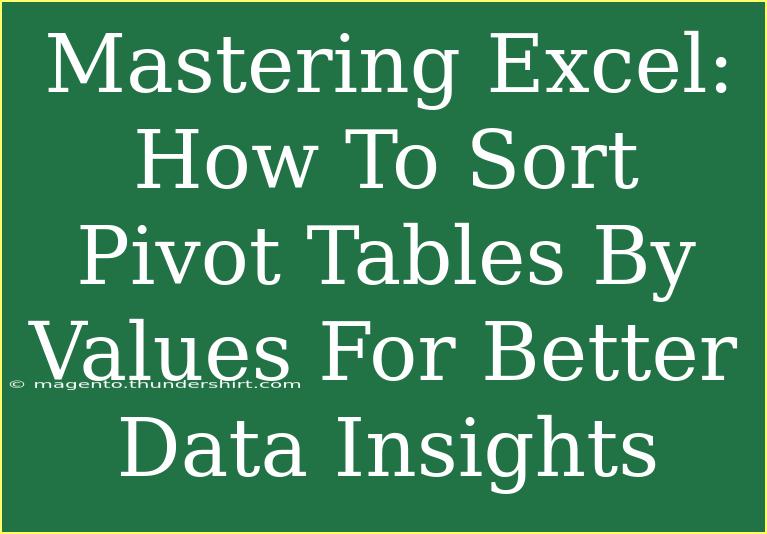Excel is a powerful tool that many people utilize daily, but mastering its more advanced functions can be a game changer, especially when it comes to analyzing data effectively. One of the most powerful features within Excel is Pivot Tables. They allow you to summarize large data sets and extract meaningful insights. However, knowing how to sort Pivot Tables by values can significantly enhance your analysis. In this blog post, we will explore step-by-step techniques, tips, and common pitfalls to help you become proficient in sorting Pivot Tables by values. 🧮
Understanding Pivot Tables
Before diving into the sorting process, let’s quickly cover what a Pivot Table is. A Pivot Table takes your raw data and helps you reorganize and summarize it into a more digestible format. You can analyze relationships between different data points and visualize trends that might not be immediately apparent from the data alone.
How to Create a Pivot Table
If you're new to Pivot Tables, here’s a quick overview of how to create one:
- Select Your Data: Click anywhere in your dataset.
- Insert Pivot Table: Go to the "Insert" tab on the Ribbon and select "Pivot Table."
- Choose the Data: Excel will usually select your data range automatically.
- Select Where to Place the Pivot Table: You can either place it in a new worksheet or the existing one.
- Design Your Pivot Table: Drag and drop the fields from your dataset into the “Rows,” “Columns,” and “Values” areas of the Pivot Table field list.
<p class="pro-note">✨ Pro Tip: Before creating your Pivot Table, ensure your data range has headers and is free of blank rows or columns.</p>
Sorting Pivot Tables by Values
Sorting Pivot Tables by values will help you to easily identify trends, outliers, or patterns. Here's how you can do this effectively:
Step-by-Step Guide to Sorting
- Create Your Pivot Table: Follow the steps above to create your Pivot Table.
- Identify the Values to Sort: Look at the "Values" area of your Pivot Table. This is where the sorting will be applied.
- Sort the Values:
- Click on any cell within the column you wish to sort.
- Right-click and choose "Sort." You can choose either “Sort Largest to Smallest” or “Sort Smallest to Largest.”
- Refresh Your Pivot Table: If your data changes, make sure to refresh the Pivot Table to see updated results.
- Click on the Pivot Table and go to the "Analyze" tab on the Ribbon, then select "Refresh."
<table>
<tr>
<th>Action</th>
<th>Steps</th>
</tr>
<tr>
<td>Sort by Value</td>
<td>Right-click a cell in the Values column -> Select "Sort" -> Choose the order</td>
</tr>
<tr>
<td>Refresh Pivot Table</td>
<td>Click on Pivot Table -> Analyze Tab -> Click "Refresh"</td>
</tr>
</table>
<p class="pro-note">🔄 Pro Tip: Regularly refresh your Pivot Table, especially when dealing with frequently updated datasets!</p>
Tips for Effective Pivot Table Sorting
- Use Clear Headers: Having clear and descriptive headers makes it easier to identify the data you want to sort.
- Group Data When Necessary: If you’re working with dates, consider grouping them (e.g., by months or quarters) for clearer sorting.
- Sort Multiple Fields: You can sort by one field and then by another to get a more refined view of your data.
- Save Your Views: After sorting your Pivot Table to your satisfaction, consider saving your workbook. It saves you time when you come back to it later.
Common Mistakes to Avoid
Even the most seasoned Excel users can trip up while working with Pivot Tables. Here are some common mistakes to watch out for:
- Not Refreshing Data: Forgetting to refresh can lead to viewing outdated data, which defeats the purpose of using a Pivot Table.
- Sorting Incorrectly: Always double-check which field you're sorting on to avoid misinterpretation of data.
- Overcomplicating Your Pivot Table: While it’s easy to add too many fields and create confusion, try to keep it straightforward for better insights.
Troubleshooting Issues
If you run into issues while sorting your Pivot Table, consider these troubleshooting tips:
- Check for Blank Rows or Columns: Ensure your data doesn’t have any gaps.
- Data Type Mismatch: Make sure all data in a column is consistent (e.g., dates formatted as dates).
- Filter Settings: If filters are applied, you might not see all the data you expect. Clear the filters and try sorting again.
<div class="faq-section">
<div class="faq-container">
<h2>Frequently Asked Questions</h2>
<div class="faq-item">
<div class="faq-question">
<h3>Can I sort Pivot Tables in Excel for Mac?</h3>
<span class="faq-toggle">+</span>
</div>
<div class="faq-answer">
<p>Yes, the sorting process is similar on Mac. Just right-click on the cell in the Values area and choose your sorting option.</p>
</div>
</div>
<div class="faq-item">
<div class="faq-question">
<h3>What if my Pivot Table doesn't refresh after changes?</h3>
<span class="faq-toggle">+</span>
</div>
<div class="faq-answer">
<p>Make sure you've selected the Pivot Table and clicked on the "Refresh" button in the Analyze tab.</p>
</div>
</div>
<div class="faq-item">
<div class="faq-question">
<h3>Can I sort by multiple values at the same time?</h3>
<span class="faq-toggle">+</span>
</div>
<div class="faq-answer">
<p>Yes! You can sort by one field first, and then add another sorting layer by selecting additional criteria.</p>
</div>
</div>
<div class="faq-item">
<div class="faq-question">
<h3>Are Pivot Tables suitable for very large datasets?</h3>
<span class="faq-toggle">+</span>
</div>
<div class="faq-answer">
<p>Absolutely! Pivot Tables are designed to handle large datasets efficiently and can help in analyzing data quickly.</p>
</div>
</div>
</div>
</div>
Sorting Pivot Tables by values can transform your data analysis process. By following the steps outlined above, avoiding common mistakes, and employing troubleshooting tips, you can enhance your Excel skills and uncover valuable insights from your data. Make sure to practice these techniques, and don’t hesitate to explore further tutorials to deepen your understanding of Excel!
<p class="pro-note">🚀 Pro Tip: Regular practice with Excel will enhance your confidence and proficiency in data analysis!</p>