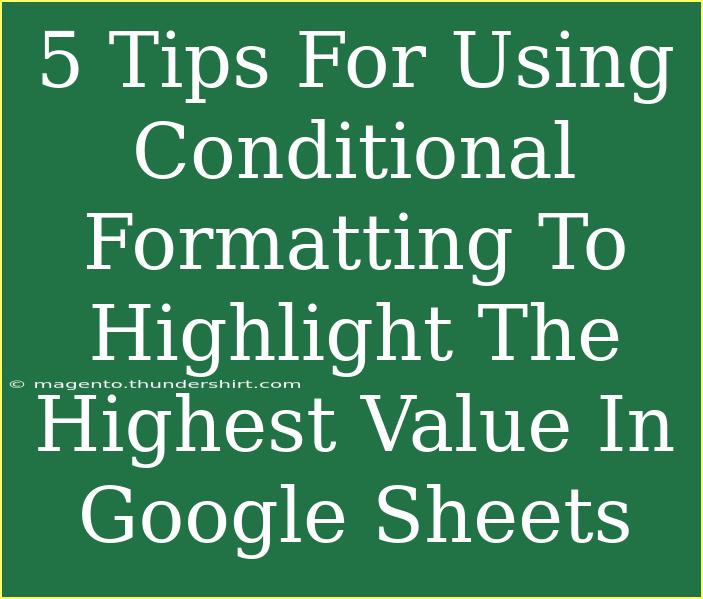Conditional formatting in Google Sheets is a powerful tool that can transform the way you visualize data. By using this feature, you can easily highlight the highest values in your datasets, allowing you to draw insights quickly. 🌟 Whether you’re tracking sales figures, analyzing test scores, or monitoring project milestones, knowing how to effectively highlight those high values can enhance your decision-making. Let’s explore five tips to master conditional formatting for highlighting the highest values in Google Sheets.
Understanding Conditional Formatting
Before diving into the tips, it’s essential to have a basic understanding of what conditional formatting is. This feature allows you to change the appearance of a cell based on specific conditions or rules. For instance, you can set a rule to change the background color of a cell if its value exceeds a certain threshold. This capability not only enhances the readability of your spreadsheets but also helps you spot trends and outliers quickly.
1. Set Up Your Data Correctly 📊
The first step in utilizing conditional formatting is ensuring your data is well-structured. Here are some pointers for setting up your data:
- Organize your data: Make sure your data is in a table format without any empty rows or columns.
- Consistent data types: Ensure that the values you are analyzing (numbers, dates, etc.) are of the same data type across the column.
- Label your columns: Include header rows to make your data more understandable and accessible.
Having a neat dataset simplifies the application of conditional formatting rules later on.
2. Apply Conditional Formatting Rules
Now that your data is organized, you can apply conditional formatting to highlight the highest values. Here’s how to do this step-by-step:
- Select the Range: Highlight the cells in your dataset that you want to analyze.
- Open Conditional Formatting: Go to the menu and click on Format > Conditional formatting.
- Add a Rule: In the sidebar, you will see an option to add a new rule. Choose "Custom formula is" from the dropdown menu.
- Enter the Formula: Type the formula to find the highest value. For example, if you are analyzing the range A1:A10, you will enter the formula
=A1=MAX($A$1:$A$10). This formula checks if the cell value equals the maximum value of the specified range.
- Choose a Format: Select the formatting style you want to apply (like background color or text color) when the condition is met.
- Click Done: After setting up, hit Done to apply your formatting.
Here’s a quick reference for applying conditional formatting rules:
<table>
<tr>
<th>Step</th>
<th>Action</th>
</tr>
<tr>
<td>1</td>
<td>Select the range of data you want to format.</td>
</tr>
<tr>
<td>2</td>
<td>Go to Format and select Conditional Formatting.</td>
</tr>
<tr>
<td>3</td>
<td>Add a new rule with "Custom formula is".</td>
</tr>
<tr>
<td>4</td>
<td>Enter the appropriate MAX formula.</td>
</tr>
<tr>
<td>5</td>
<td>Choose your desired formatting style.</td>
</tr>
<tr>
<td>6</td>
<td>Hit Done to apply the changes.</td>
</tr>
</table>
<p class="pro-note">🛠️ Pro Tip: Make sure to use absolute references (like $A$1) to ensure your formatting applies correctly across the entire range!</p>
3. Use Color Scales for Better Visualization 🎨
Color scales can enhance the visual impact of your data. Instead of only highlighting the highest value, consider using color gradients to represent the range of values. Here’s how:
- Select your range (e.g., A1:A10).
- Go to Format > Conditional Formatting.
- Select Color scale from the sidebar.
- Choose a color gradient that fits your needs, such as green for high values and red for low values.
This method gives a comprehensive view of your data, allowing you to visualize not just the highest value but how each value compares within the set.
4. Avoid Common Mistakes 🚫
Conditional formatting can be tricky if you’re not aware of common pitfalls. Here are some mistakes to avoid:
- Not using absolute references: As mentioned, failing to use absolute references can lead to inconsistent formatting results.
- Forgetting to update ranges: If your dataset expands or shrinks, make sure to update your conditional formatting range accordingly.
- Overcomplicating rules: Keep your rules simple. Too many conditions can clutter your spreadsheet and make it hard to read.
By being mindful of these pitfalls, you can ensure that your formatting is applied correctly and is effective in conveying the right information.
5. Troubleshooting Formatting Issues
Sometimes, things don’t go as planned. If your conditional formatting isn’t working as expected, consider the following troubleshooting tips:
- Check the formulas: Make sure your formulas are correctly referencing the data ranges.
- Inspect data types: Ensure all data in your range is consistent in type.
- Refresh your browser: Occasionally, simply refreshing your Google Sheets page can resolve display issues.
- Review order of rules: If multiple conditional formatting rules apply to the same range, the order can impact the final outcome. Adjust the priority of rules as necessary.
By following these troubleshooting steps, you’ll likely resolve most formatting issues you encounter.
<div class="faq-section">
<div class="faq-container">
<h2>Frequently Asked Questions</h2>
<div class="faq-item">
<div class="faq-question">
<h3>Can I highlight multiple highest values in Google Sheets?</h3>
<span class="faq-toggle">+</span>
</div>
<div class="faq-answer">
<p>Yes! You can modify the conditional formatting rule to accommodate multiple top values. For example, use a formula like =A1>=LARGE($A$1:$A$10, 2) to highlight the top 2 values.</p>
</div>
</div>
<div class="faq-item">
<div class="faq-question">
<h3>Is there a limit to the number of conditional formatting rules I can apply?</h3>
<span class="faq-toggle">+</span>
</div>
<div class="faq-answer">
<p>Google Sheets allows you to apply up to 500 rules per spreadsheet, but it's best practice to keep them minimal to avoid clutter.</p>
</div>
</div>
<div class="faq-item">
<div class="faq-question">
<h3>How do I remove conditional formatting?</h3>
<span class="faq-toggle">+</span>
</div>
<div class="faq-answer">
<p>Select the range, go to Format > Conditional formatting, and click on the trash bin icon next to the rule you want to delete.</p>
</div>
</div>
</div>
</div>
Recapping the key points, we’ve explored how to effectively use conditional formatting in Google Sheets to highlight the highest values. We’ve discussed setting up data, applying rules, utilizing color scales, avoiding common mistakes, and troubleshooting formatting issues. By practicing these techniques, you can transform your spreadsheets into powerful tools for analysis and visualization. So why wait? Dive into your data, and start experimenting with conditional formatting today!
<p class="pro-note">✨ Pro Tip: Regularly explore new features and updates in Google Sheets to maximize your productivity!</p>