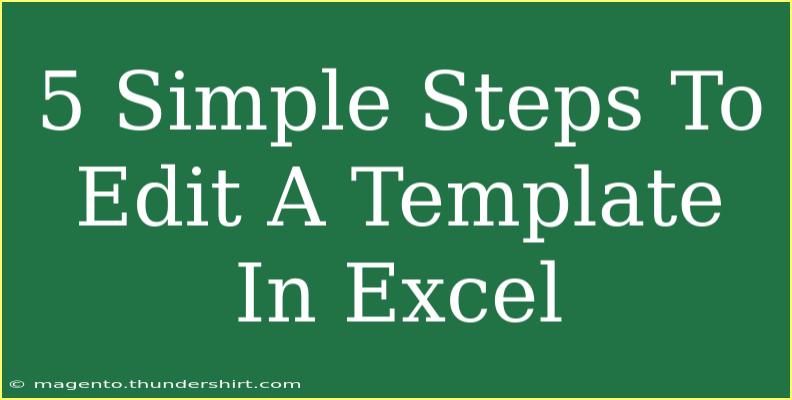Editing a template in Excel can be a breeze once you understand the basic functionalities and techniques available at your fingertips. Whether you’re creating a budget plan, designing a project tracker, or organizing your schedule, Excel templates can save you a significant amount of time and effort. With these 5 simple steps, you’ll be well on your way to customizing a template that meets your specific needs!
Step 1: Open Your Excel Template 📂
The first step in editing any template in Excel is to open it. You can do this by:
- Launching Microsoft Excel on your computer.
- Navigating to the "File" tab located in the upper left corner.
- Selecting "Open" and browsing to the location where your template is saved. If you're using Excel’s built-in templates, just click on "New" and search for templates within Excel.
Once you’ve found your desired template, click on it to open.
Important Note: Always create a copy of the template before editing, especially if it’s a pre-designed or downloaded one. This way, you’ll have the original file saved for future use!
Step 2: Customize the Content
With your template open, it’s time to customize the content. Here’s how to go about it:
- Editing Text: Click on any cell with text. Simply start typing to replace the existing text or double-click to edit it without replacing.
- Adding New Rows/Columns: If you need more space, right-click on a row or column header and select "Insert" to add more rows or columns. You can also delete unnecessary rows or columns by selecting and choosing "Delete".
- Adjusting Cell Formats: Click on a cell, and in the "Home" tab, you’ll find options for changing font size, color, borders, and cell fills. Utilize these features to make your template visually appealing.
The possibilities are vast! Tailor the template to fit your personal style or the needs of your project.
Step 3: Utilize Formulas and Functions
If your template requires calculations, using formulas can greatly enhance its functionality. Here are some common Excel formulas you can use:
- SUM: To add numbers together.
- AVERAGE: To calculate the mean of your dataset.
- COUNT: To count the number of entries in a range.
For example, if you want to sum values in cells A1 through A10, you would type:
=SUM(A1:A10)
After entering your formula, press "Enter", and Excel will perform the calculation automatically!
Step 4: Format Your Template
A well-formatted Excel template not only looks good but is also easier to use. Formatting can include:
- Headers and Footers: To add context to your data, go to the "Insert" tab, then choose "Header & Footer".
- Conditional Formatting: Use this feature to highlight important data. You can find it under the "Home" tab by selecting "Conditional Formatting" and choosing rules that suit your needs (like highlighting all cells over a certain value).
Be mindful of consistent font styles and colors throughout your template to keep it professional and organized.
Step 5: Save Your Edited Template 💾
Once you’ve made all your changes, it’s essential to save your template properly. Here’s how:
- Click on the "File" tab.
- Select "Save As".
- Choose the location where you want to save the file.
- Name your file and select “Excel Template (*.xltx)” from the file format dropdown.
This allows you to save the edited version while preserving the original template for future use.
<p class="pro-note">💡Pro Tip: Use keyboard shortcuts like Ctrl + C to copy and Ctrl + V to paste to expedite the editing process!</p>
<div class="faq-section">
<div class="faq-container">
<h2>Frequently Asked Questions</h2>
<div class="faq-item">
<div class="faq-question">
<h3>Can I edit a locked Excel template?</h3>
<span class="faq-toggle">+</span>
</div>
<div class="faq-answer">
<p>No, you need to unlock the template first. You can do this by entering the password if it's password protected.</p>
</div>
</div>
<div class="faq-item">
<div class="faq-question">
<h3>What if I accidentally overwrite my original template?</h3>
<span class="faq-toggle">+</span>
</div>
<div class="faq-answer">
<p>If you have saved your edited version on the same file, you might need to recover it using previous versions or restore from a backup if available.</p>
</div>
</div>
<div class="faq-item">
<div class="faq-question">
<h3>How do I find templates in Excel?</h3>
<span class="faq-toggle">+</span>
</div>
<div class="faq-answer">
<p>You can find built-in templates by clicking on "File," then "New," and searching through the template options.</p>
</div>
</div>
</div>
</div>
Editing an Excel template doesn’t have to be a daunting task! With these straightforward steps, you can personalize any template to match your needs while avoiding common pitfalls. Remember to make copies of original templates and always save your progress.
In conclusion, feel free to explore all the available functions and formatting options Excel provides. The more you practice, the more comfortable you’ll become with the tool. So go ahead, dive into your Excel templates and unleash your creativity!
<p class="pro-note">🌟Pro Tip: Experiment with different Excel features to discover what works best for your specific projects!</p>