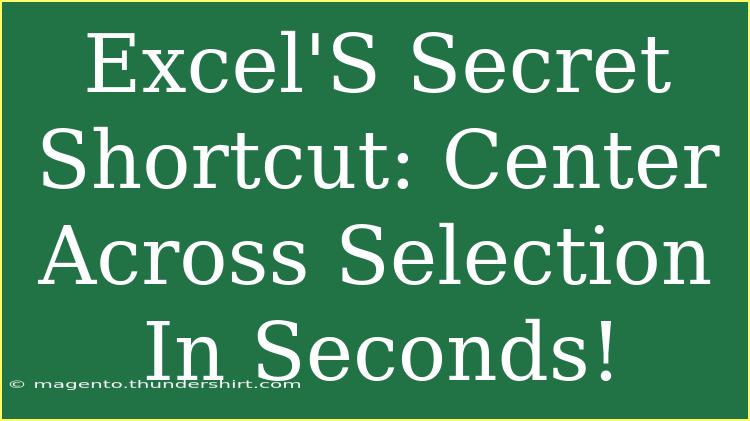Mastering Excel can feel like learning a secret language, especially when it comes to formatting. One of the most powerful yet underutilized tricks is the "Center Across Selection" feature. This simple formatting option allows you to align text across multiple cells without merging them, providing a cleaner and more efficient way to display data. 🎉 In this guide, we’ll walk you through how to use this feature, tips to enhance your Excel skills, common pitfalls, and troubleshooting techniques.
What is "Center Across Selection"?
"Center Across Selection" allows you to horizontally align text across multiple cells while keeping those cells separate. This means that you can create a visually appealing layout without losing the functionality that comes with having individual cells. Think of it as a way to present titles or headers over columns without the clutter of merged cells.
For example, if you have a header that spans three columns, instead of merging the cells (which can complicate data management), you can simply apply the "Center Across Selection" feature. The header will look centered without losing the distinct cell functionality. 📊
How to Use "Center Across Selection" in Excel
Using "Center Across Selection" is a straightforward process. Follow these steps to align your text perfectly:
-
Select the Cells:
Highlight the cells across which you want the text to be centered. For instance, select A1, B1, and C1 if you want to center a title across these three columns.
-
Open Format Cells:
Right-click on the highlighted cells and select "Format Cells" from the context menu. Alternatively, you can navigate to the Home tab on the ribbon, then click on the small arrow in the bottom right corner of the Alignment group.
-
Choose the Alignment Tab:
In the Format Cells dialog box, navigate to the "Alignment" tab.
-
Select Center Across Selection:
Under the "Horizontal" drop-down menu, select "Center Across Selection."
-
Apply Changes:
Click "OK" to apply the changes. You should now see your text centered across the selected cells! 🌟
Table Example of Center Across Selection
Here’s a quick visualization of what the data might look like before and after applying "Center Across Selection":
<table>
<tr>
<th>A</th>
<th>B</th>
<th>C</th>
</tr>
<tr>
<td colspan="3" style="text-align: center;">Centered Header Example</td>
</tr>
<tr>
<td>Data 1</td>
<td>Data 2</td>
<td>Data 3</td>
</tr>
</table>
Helpful Tips for Excel Formatting
- Use Shortcuts: Instead of navigating through the menus, use the shortcut
Alt + H + F + C to quickly open the Format Cells dialog after selecting your cells.
- Keep It Consistent: Use the "Center Across Selection" for all similar headers or titles to maintain a uniform look across your Excel sheet.
- Experiment with Different Formats: Don’t just stick to the default settings. Feel free to explore the different alignment and text control options for enhancing your spreadsheets.
Common Mistakes to Avoid
-
Merging Cells: While merging cells can be tempting, it’s a common mistake that complicates data handling. Stick to "Center Across Selection" to keep your data manageable.
-
Overlooking Alignment: Sometimes, users forget to set the text alignment properly. Always check to make sure your text is set to "Center" after applying the selection.
-
Ignoring Printing Settings: If you're planning to print your Excel sheet, preview it first to ensure everything looks aligned. Adjusting the print layout may help avoid surprises.
Troubleshooting Tips
If you run into issues while using the "Center Across Selection" feature, consider these troubleshooting techniques:
-
Text Not Centered? Double-check that you’ve selected the correct cells before applying the feature. Also, make sure you’ve chosen "Center Across Selection" in the Format Cells dialog.
-
Alignment Issues: If your text still doesn’t appear centered, revisit the Alignment tab in the Format Cells dialog and verify the settings.
-
Cell Borders: Sometimes borders can affect the visual appearance of centered text. Inspect cell borders to ensure they aren’t disrupting the alignment.
<div class="faq-section">
<div class="faq-container">
<h2>Frequently Asked Questions</h2>
<div class="faq-item">
<div class="faq-question">
<h3>What happens if I merge cells instead of using "Center Across Selection"?</h3>
<span class="faq-toggle">+</span>
</div>
<div class="faq-answer">
<p>Merging cells can make it difficult to sort or filter your data later. "Center Across Selection" keeps cells distinct, allowing for better data management.</p>
</div>
</div>
<div class="faq-item">
<div class="faq-question">
<h3>Can I apply "Center Across Selection" to multiple rows?</h3>
<span class="faq-toggle">+</span>
</div>
<div class="faq-answer">
<p>Yes! Simply select the cells across the rows you want to center and follow the same steps. Each row can have its own centered selection.</p>
</div>
</div>
<div class="faq-item">
<div class="faq-question">
<h3>Is "Center Across Selection" available in all versions of Excel?</h3>
<span class="faq-toggle">+</span>
</div>
<div class="faq-answer">
<p>Yes, this feature is available in all modern versions of Excel, including Excel for Mac and online versions.</p>
</div>
</div>
</div>
</div>
Understanding and utilizing the "Center Across Selection" feature can greatly improve your Excel efficiency and presentation. Keep practicing, and soon enough, this will become second nature.
In summary, aligning text across multiple cells is not just about aesthetics—it’s about creating functional and organized spreadsheets that communicate your data clearly. So, embrace this Excel trick and watch your documents transform! 🚀
<p class="pro-note">🌟Pro Tip: Regularly practice using formatting options to build your Excel skills and discover more effective shortcuts!</p>