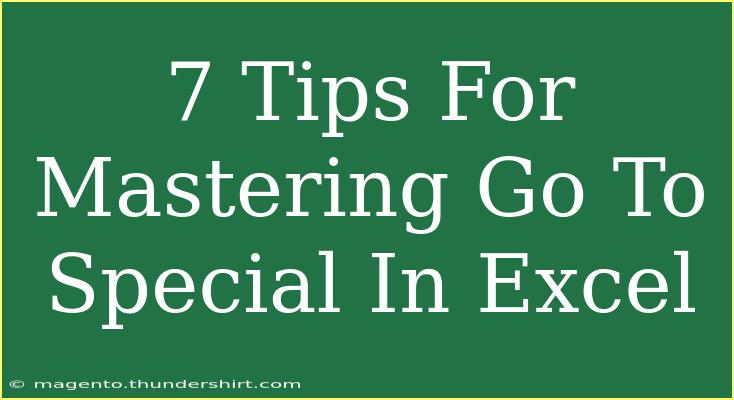Mastering the "Go To Special" feature in Excel can significantly enhance your productivity and streamline your data management tasks. This powerful tool allows you to quickly navigate through your spreadsheets, efficiently select specific cell types, and ultimately make your data analysis much simpler. Whether you are an Excel novice or a seasoned user, mastering "Go To Special" can save you tons of time and improve your overall workflow. Let’s delve into some helpful tips, shortcuts, and advanced techniques for using this feature effectively! 🚀
Understanding Go To Special
The "Go To Special" command is a handy feature found under the "Find & Select" drop-down menu in Excel. It allows users to quickly select cells based on specific criteria, such as empty cells, formulas, constants, or even cells with specific formatting. This can be incredibly useful when working with large datasets where manually selecting cells would be impractical.
How to Access Go To Special
- Open Excel and load your spreadsheet.
- Select any cell in the spreadsheet.
- Go to the Home tab on the Ribbon.
- Click on Find & Select in the Editing group.
- Choose Go To Special from the drop-down menu.
Key Tips for Using Go To Special
Here are seven tips to help you harness the full potential of the "Go To Special" feature:
1. Select Blank Cells 🕵️♂️
If you need to find and fill blank cells within a range, "Go To Special" can simplify the task.
- After opening the "Go To Special" dialog box, select Blanks. This action will highlight all blank cells, allowing you to fill them with specific data or formulas in one go!
2. Choose Formulas or Constants
This feature lets you focus on cells containing formulas or constants, which is handy when auditing your spreadsheet.
- In the "Go To Special" dialog, select Formulas and check the types of formulas you want to include (numbers, text, logicals, errors). This allows you to easily locate and modify formulas as needed.
3. Find Conditional Formatting Rules
If you're using conditional formatting, navigating through it can be cumbersome. The "Go To Special" tool can help with this.
- Simply select Conditional Formats in the dialog box to quickly find all cells affected by your rules.
4. Working with Comments
To find cells containing comments, "Go To Special" is incredibly effective.
- Open the dialog, select Comments. All cells with comments will be highlighted, allowing you to review or update them efficiently.
5. Select by Formatting 🎨
If you want to select cells based on a specific format, such as font color or cell fill, use the "Go To Special" feature to speed up the process.
- Click on Format in the dialog and then specify the formatting criteria you wish to select.
6. Speed Up Navigation Using Shortcuts
Using keyboard shortcuts can drastically speed up your workflow.
- Instead of manually navigating through menus, use
F5 to open the "Go To" dialog and then hit Alt + S to jump directly to "Go To Special". This way, you can quickly select your desired options without taking your hands off the keyboard.
7. Combine Go To Special with Filters
Combining "Go To Special" with filtering can lead to powerful data management solutions.
- First, filter your data, and then use the "Go To Special" feature to select specific cells within that filtered data. This helps in managing subsets of data more effectively.
Common Mistakes to Avoid
-
Not Clear on Selection: Ensure you know which cells you wish to select before using "Go To Special". The more targeted you are, the better your results!
-
Overlooking the Options: Don't forget to explore the different selections available in the "Go To Special" dialog. Each option can be extremely useful depending on your specific needs.
-
Ignoring Keyboard Shortcuts: Take the time to learn keyboard shortcuts; they can significantly increase your efficiency when using Excel.
Troubleshooting Common Issues
If you encounter problems while using "Go To Special", here are some troubleshooting steps:
-
No Cells Selected: Ensure that you are in the correct range before opening "Go To Special". Sometimes, cells outside your selected range may not be highlighted.
-
Unexpected Results: Double-check the options you selected in the dialog box. A misclick can lead to unexpected outcomes.
-
Excel Freezing or Crashing: If Excel is slow or unresponsive, try closing other programs or restarting your computer. It can help to free up resources for smoother performance.
<div class="faq-section">
<div class="faq-container">
<h2>Frequently Asked Questions</h2>
<div class="faq-item">
<div class="faq-question">
<h3>What types of cells can I select using Go To Special?</h3>
<span class="faq-toggle">+</span>
</div>
<div class="faq-answer">
<p>You can select empty cells, cells with formulas, constants, cells with specific formatting, comments, and conditional formats.</p>
</div>
</div>
<div class="faq-item">
<div class="faq-question">
<h3>Can I select only visible cells with Go To Special?</h3>
<span class="faq-toggle">+</span>
</div>
<div class="faq-answer">
<p>Yes! You can use the "Visible cells only" option in the "Go To Special" dialog to select only those cells that are currently visible, ignoring any hidden rows or columns.</p>
</div>
</div>
<div class="faq-item">
<div class="faq-question">
<h3>Is there a shortcut for accessing Go To Special?</h3>
<span class="faq-toggle">+</span>
</div>
<div class="faq-answer">
<p>Yes, you can press F5 to open the "Go To" dialog, then hit Alt + S to quickly access "Go To Special".</p>
</div>
</div>
<div class="faq-item">
<div class="faq-question">
<h3>Can Go To Special work with merged cells?</h3>
<span class="faq-toggle">+</span>
</div>
<div class="faq-answer">
<p>Yes, "Go To Special" can still identify and select merged cells, but be cautious as it may not select the entire merged range if the active cell is not positioned accordingly.</p>
</div>
</div>
<div class="faq-item">
<div class="faq-question">
<h3>Will using Go To Special affect my spreadsheet data?</h3>
<span class="faq-toggle">+</span>
</div>
<div class="faq-answer">
<p>No, using "Go To Special" merely selects the cells based on your criteria. It doesn’t change or delete any data unless you perform an action after selecting.</p>
</div>
</div>
</div>
</div>
To wrap things up, mastering the "Go To Special" feature in Excel can elevate your data management skills, making tasks such as locating specific cell types or managing large datasets simpler and more efficient. By applying the tips and techniques discussed, you can navigate your spreadsheets with ease and confidence. So don’t hesitate to explore this powerful tool further and incorporate it into your daily workflow. Happy Excel-ing!
<p class="pro-note">🚀Pro Tip: Regularly practice using "Go To Special" to familiarize yourself with its features, and don't hesitate to explore other Excel tutorials for more advanced skills!</p>