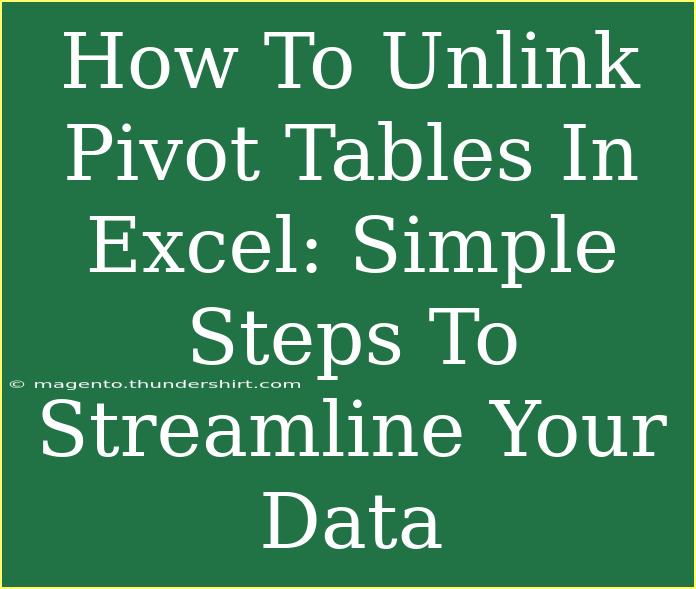Unlinking pivot tables in Excel might seem daunting at first, but it can actually be a straightforward process! If you’ve ever found yourself tangled in data that seems to have a life of its own, or if you've just created a pivot table that you no longer need to be connected to its original data source, you’re in the right place. In this guide, we’ll explore simple steps, helpful tips, and common pitfalls to avoid, ensuring you become proficient in unlinking pivot tables in no time. 😊
Understanding Pivot Tables and Their Linkage
Before diving into the un-linking process, let's clarify what a pivot table is and why you might want to unlink it. A pivot table is a powerful feature in Excel that allows you to summarize and analyze data efficiently. However, there are instances when you need to break the connection between the pivot table and its data source, usually when you need to keep a snapshot of your current data or when you're ready to move on from that particular analysis.
Steps to Unlink a Pivot Table
Step 1: Select the Pivot Table
First, navigate to the Excel worksheet containing your pivot table. Click anywhere inside the pivot table to select it.
Step 2: Copy the Pivot Table
To create an independent version of your pivot table, you'll need to copy it. Here’s how:
- Right-click on the selected pivot table.
- Choose “Copy” from the context menu (or simply press
Ctrl + C on your keyboard).
Step 3: Paste the Pivot Table as Values
Now you need to paste this pivot table as values, which will break its link to the original data source:
- Select the cell where you want to place the new independent table.
- Right-click and choose "Paste Special."
- In the Paste Special dialog, select “Values” and then hit OK.
Your pivot table is now unlinked! 🎉
Important Notes
<p class="pro-note">🔍 Pro Tip: Always make sure to save your workbook before making significant changes to prevent data loss.</p>
Common Mistakes to Avoid When Unlinking Pivot Tables
-
Not Using Paste Special: Simply pasting (Ctrl + V) will not break the link; it will keep it connected to the data source. Always use "Paste Special" and select "Values."
-
Forget to Save a Backup: It’s wise to maintain a backup of your original data before making any modifications. If something goes wrong, you can always revert to the backup.
-
Relying on Old Data: Make sure the data in the pivot table is up-to-date before unlinking it. This way, you’re working with the latest information even after unlinking.
Troubleshooting Common Issues
If you find yourself running into problems while trying to unlink your pivot table, here are a few solutions:
-
Pivot Table Not Updating: If your pivot table doesn’t seem to be reflecting the most recent changes, try refreshing it. Right-click the pivot table and select “Refresh.”
-
Data Appearing Blank: If you’ve unlinked a pivot table and the data appears blank, check if you’ve accidentally deleted the original data range. Ensure you are pasting as values correctly.
Practical Examples of When to Unlink
-
Creating a Snapshot for Reporting: Imagine you’ve been analyzing sales data and want to present a report. By unlinking your pivot table, you can maintain a static view of that data without the fear of it changing if the source data updates.
-
Preparing Data for Sharing: If you need to share your Excel file with colleagues, unlinking pivot tables can help avoid confusion since they won’t have access to the original data sources.
-
Simplifying Complex Workbooks: Large workbooks can become slow and clunky. Unlinking pivot tables reduces the connections in your file, streamlining performance.
Frequently Asked Questions
<div class="faq-section">
<div class="faq-container">
<h2>Frequently Asked Questions</h2>
<div class="faq-item">
<div class="faq-question">
<h3>What happens to the pivot table data after unlinking?</h3>
<span class="faq-toggle">+</span>
</div>
<div class="faq-answer">
<p>After unlinking, the pivot table retains the values as a static table. It will not reflect any changes from the original data source.</p>
</div>
</div>
<div class="faq-item">
<div class="faq-question">
<h3>Can I link a pivot table again after unlinking?</h3>
<span class="faq-toggle">+</span>
</div>
<div class="faq-answer">
<p>Once you unlink a pivot table, there’s no way to relink it to the original data source. You would have to recreate a new pivot table if needed.</p>
</div>
</div>
<div class="faq-item">
<div class="faq-question">
<h3>Is it possible to unlink multiple pivot tables at once?</h3>
<span class="faq-toggle">+</span>
</div>
<div class="faq-answer">
<p>You cannot unlink multiple pivot tables in one action. Each pivot table must be unlinked individually using the steps provided.</p>
</div>
</div>
</div>
</div>
Unlinking pivot tables in Excel can open up many possibilities for data management and reporting. It allows you to take control of your data and streamline your workflows. With a few simple steps, you can break those connections and create a more manageable dataset.
Practice these steps with your own Excel files, and feel free to explore related tutorials on data visualization and analysis. The more you play around with Excel's features, the more proficient you'll become!
<p class="pro-note">🌟 Pro Tip: Experiment with different layouts and formats after unlinking to make your data presentations even more engaging!</p>