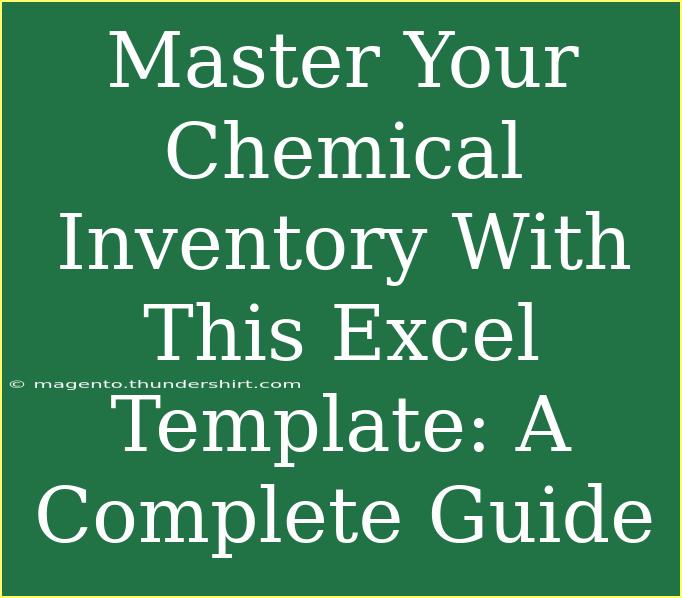Managing a chemical inventory can be a daunting task, especially when you're trying to track various substances, their quantities, locations, and safety data. The good news is that you can simplify this process significantly with an Excel template designed specifically for chemical inventory management. 📊 In this complete guide, we’ll walk you through how to use this Excel template effectively, share some handy tips, and cover common mistakes to avoid.
Why Use an Excel Template for Chemical Inventory?
Using an Excel template for your chemical inventory helps streamline operations and minimizes the risk of errors. Here are some key advantages:
- Easy Customization: Tailor the template to fit your specific needs.
- User-Friendly: Excel is widely used and doesn’t require advanced technical skills.
- Cost-Effective: Most users already have access to Excel, making it a budget-friendly solution.
- Data Analysis: Excel provides built-in tools for data analysis, helping you gain insights into your inventory trends.
Getting Started with Your Chemical Inventory Template
Step 1: Download and Open the Template
First, ensure you have your Excel template ready to go. Open Excel and load the template.
Step 2: Familiarize Yourself with the Layout
Take a moment to explore the sections of the template. Typically, a good chemical inventory template includes:
| Column Heading |
Description |
| Chemical Name |
Name of the chemical |
| Chemical Formula |
The chemical composition formula |
| Quantity |
Amount available (in liters, kilograms, etc.) |
| Location |
Where the chemical is stored |
| Safety Data Sheet (SDS) |
Link or reference to the Safety Data Sheet |
| Expiry Date |
Date when the chemical expires |
Step 3: Input Your Chemical Data
Start entering your chemical data into the template. Ensure that all entries are accurate:
- Double-check the chemical names and formulas for precision.
- Use standard units for quantities.
- Be consistent with your location descriptions for easy tracking.
Step 4: Use Data Validation
To ensure data integrity, make use of Excel’s data validation features. For example, you can limit entries in the Quantity field to numerical values only.
Step 5: Set Up Alerts for Expiry Dates
Use conditional formatting to highlight chemicals nearing their expiry date. This helps you manage inventory effectively and ensures safety compliance.
Advanced Techniques for Mastering Your Chemical Inventory
Automating Inventory Updates
You can leverage Excel's capabilities to automate updates to your inventory list:
- Formulas: Use formulas to calculate total quantities or values of chemicals automatically.
- Macros: If you’re comfortable with VBA, you can set up macros to automate repetitive tasks.
Data Analysis Techniques
Utilize Excel’s data analysis tools such as PivotTables to gain insights into your chemical usage and inventory levels. This allows you to identify trends and make informed purchasing decisions.
Backup Your Inventory Data
Always keep a backup of your inventory data. Save it in a different location or cloud storage to prevent data loss.
Common Mistakes to Avoid
While working with your chemical inventory Excel template, here are some frequent pitfalls to sidestep:
- Inconsistent Data Entry: Ensure uniformity in how you input data (e.g., units of measurement).
- Neglecting Updates: Regularly update your inventory to reflect the most current status.
- Ignoring Safety Information: Always keep Safety Data Sheets accessible for all chemicals.
- Overlooking Backup: Regularly save and backup your data to avoid accidental loss.
Troubleshooting Common Issues
You might encounter a few hiccups along the way. Here are some solutions for common issues:
- Formula Errors: If your formulas are not working, double-check cell references and ensure there are no data type mismatches.
- Printing Issues: When printing your inventory list, use the print preview feature to adjust the layout.
- Slow Performance: If Excel becomes sluggish, consider simplifying your formulas or breaking up the data into multiple sheets.
<div class="faq-section">
<div class="faq-container">
<h2>Frequently Asked Questions</h2>
<div class="faq-item">
<div class="faq-question">
<h3>Can I customize the Excel template for my specific needs?</h3>
<span class="faq-toggle">+</span>
</div>
<div class="faq-answer">
<p>Absolutely! The beauty of using Excel is that you can easily modify columns and formulas to suit your requirements.</p>
</div>
</div>
<div class="faq-item">
<div class="faq-question">
<h3>How often should I update my chemical inventory?</h3>
<span class="faq-toggle">+</span>
</div>
<div class="faq-answer">
<p>It's recommended to update your inventory at least once a month or more frequently if you have high turnover.</p>
</div>
</div>
<div class="faq-item">
<div class="faq-question">
<h3>What should I do if I have a lot of chemicals to manage?</h3>
<span class="faq-toggle">+</span>
</div>
<div class="faq-answer">
<p>Consider breaking your inventory into categories or departments, and using multiple sheets for easier management.</p>
</div>
</div>
</div>
</div>
Recapping our journey through mastering your chemical inventory, remember that a well-organized Excel template can be a game changer in your day-to-day operations. By following the steps above, avoiding common mistakes, and utilizing advanced techniques, you can effectively manage your chemical inventory with ease.
Don’t forget to take the plunge and put what you’ve learned into practice! Experiment with various features of Excel to find what works best for your needs and explore related tutorials to enhance your skills.
<p class="pro-note">✨Pro Tip: Regularly review and refine your inventory management process to ensure efficiency!</p>