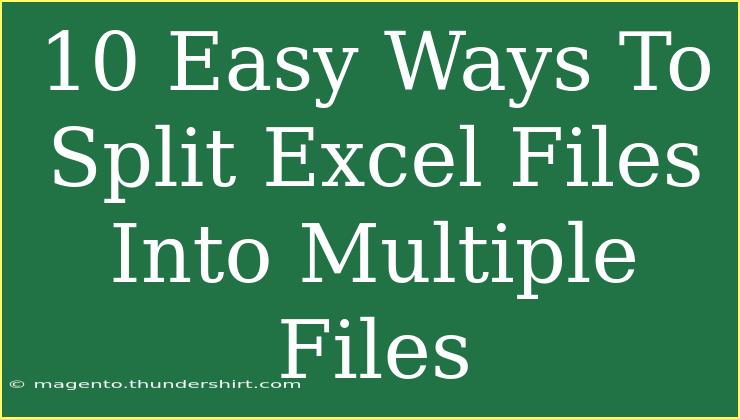Are you grappling with huge Excel files that take ages to load or are unwieldy to manage? You're not alone! Many of us have been in that scenario, where a single Excel file is so packed with data that it becomes a challenge to work with. Thankfully, there are simple ways to split your Excel files into smaller, more manageable pieces. Here, we’ll explore 10 easy methods to split your Excel files into multiple files that are not only efficient but also easy to implement. 💪
Why Split Excel Files?
Before diving into the how-to, let's talk about why you might want to split an Excel file. Here are a few reasons:
- Performance: Large files can slow down your computer's performance.
- Sharing: Smaller files are easier to share via email or cloud services.
- Collaboration: When working in teams, dividing files can help avoid confusion and overlap in data entry.
- Organization: Smaller files make it easier to categorize and archive data for specific projects.
Easy Methods to Split Excel Files
1. Using Excel’s Built-in Functions
Excel has built-in functionalities that allow you to split data easily.
Steps:
- Open the Excel file you want to split.
- Highlight the data you wish to separate into another file.
- Right-click and select "Copy."
- Open a new Excel workbook, right-click and select "Paste."
- Save the new workbook with an appropriate name.
This is simple but effective! 🌟
2. The “Save As” Method
This method is particularly useful for splitting sheets within a workbook.
Steps:
- Open your Excel file.
- Click on the sheet you want to split.
- Go to "File" > "Save As."
- Choose the location and select "Excel Workbook" to save the sheet as a new file.
This allows you to keep your original file intact while creating a separate one.
3. Utilizing VBA Scripts
If you're comfortable with VBA (Visual Basic for Applications), you can automate the splitting process.
Sample VBA Code:
Sub SplitWorkbook()
Dim ws As Worksheet
For Each ws In ThisWorkbook.Worksheets
ws.Copy
ActiveWorkbook.SaveAs Filename:=ws.Name & ".xlsx"
ActiveWorkbook.Close
Next ws
End Sub
Steps:
- Press
ALT + F11 to open the VBA editor.
- Insert a new module and paste the code.
- Run the code to create separate files for each worksheet.
4. Using Microsoft Power Query
Power Query can also help you manage large datasets more effectively.
Steps:
- Load your data into Power Query.
- Filter or select specific portions of data.
- Use the “Close & Load” option to create new sheets or files based on your selections.
This method allows you to keep control over what data gets split and saved.
5. Third-Party Tools
There are various third-party applications available that specialize in splitting Excel files. Tools like "Excel Splitter" can do this in a few clicks.
Steps:
- Download and install an Excel splitting tool.
- Open the tool and upload your Excel file.
- Choose how you want to split the file (by rows, by size, etc.).
- Follow the on-screen instructions to complete the process.
6. Manually Copying and Pasting
This traditional method is reliable and requires no additional tools or code.
Steps:
- Open your large Excel file.
- Select a portion of the data (for example, rows 1-100).
- Copy and paste it into a new Excel file.
- Repeat until all data is split.
While it’s a bit manual, it gives you complete control over what gets copied.
7. Splitting by Rows
If you need to divide your data evenly, consider splitting it by rows.
Steps:
- Decide the number of rows for each new file (e.g., 1000).
- Repeat the Copy-Paste method (as above) but only select the designated number of rows each time.
8. Data Filter and New Workbook
This method allows you to create files based on specific criteria.
Steps:
- Use the Filter function on your Excel sheet to select the data you want to split.
- Copy the filtered data.
- Paste it into a new workbook and save.
This is especially handy for files that contain a mixture of unrelated data.
9. Utilize Excel Add-ins
Certain Excel add-ins can facilitate file splitting. Research and install suitable add-ins that align with your needs.
Steps:
- Find a reputable add-in.
- Install it according to instructions.
- Use the add-in features to split your Excel files as needed.
10. Splitting by Size
If your primary concern is file size, there are tools that can help split files according to size specifications.
Steps:
- Use the file-splitting tool of your choice.
- Upload your file and specify the maximum size for the split files.
- Execute the splitting process.
Common Mistakes to Avoid
- Forgetting to Save Changes: Always remember to save your work after making changes.
- Not Backup Up Data: Before any significant changes, create a backup of your original file.
- Overlooking Data Integrity: Ensure that the data you're copying does not lose formatting or formulas during the split process.
Troubleshooting Tips
- Issues with Formulas: After splitting files, verify that all formulas still work correctly. Sometimes, references can break when moving data.
- Files Not Opening: If you have trouble opening new files, check for compatibility issues.
- Missing Data: Double-check that you’ve copied all necessary data before deleting anything from the original file.
<div class="faq-section">
<div class="faq-container">
<h2>Frequently Asked Questions</h2>
<div class="faq-item">
<div class="faq-question">
<h3>Can I split an Excel file without losing any data?</h3>
<span class="faq-toggle">+</span>
</div>
<div class="faq-answer">
<p>Yes, using methods like Copy-Paste or Save As will keep your original data intact while creating a new file.</p>
</div>
</div>
<div class="faq-item">
<div class="faq-question">
<h3>How do I combine multiple Excel files later?</h3>
<span class="faq-toggle">+</span>
</div>
<div class="faq-answer">
<p>You can use the "Consolidate" feature in Excel or manually copy and paste data from each split file back into a single workbook.</p>
</div>
</div>
<div class="faq-item">
<div class="faq-question">
<h3>Are there specific software options for splitting Excel files?</h3>
<span class="faq-toggle">+</span>
</div>
<div class="faq-answer">
<p>Yes, there are third-party tools like "Excel Splitter" that can split files efficiently.</p>
</div>
</div>
<div class="faq-item">
<div class="faq-question">
<h3>What is the easiest method to split large Excel files?</h3>
<span class="faq-toggle">+</span>
</div>
<div class="faq-answer">
<p>The easiest method often depends on your comfort level, but the basic Copy-Paste method is usually the simplest for most users.</p>
</div>
</div>
</div>
</div>
To recap, whether you're dealing with colossal data sets for work or personal projects, splitting Excel files can significantly improve your workflow. From using simple copy-paste methods to employing VBA scripts and third-party tools, you've got a plethora of options. 💼 Don’t hesitate to practice these methods, and feel free to explore related tutorials to enhance your Excel skills even further. Happy splitting!
<p class="pro-note">💡Pro Tip: Always remember to keep your original file intact until you're sure the split files are correct!</p>