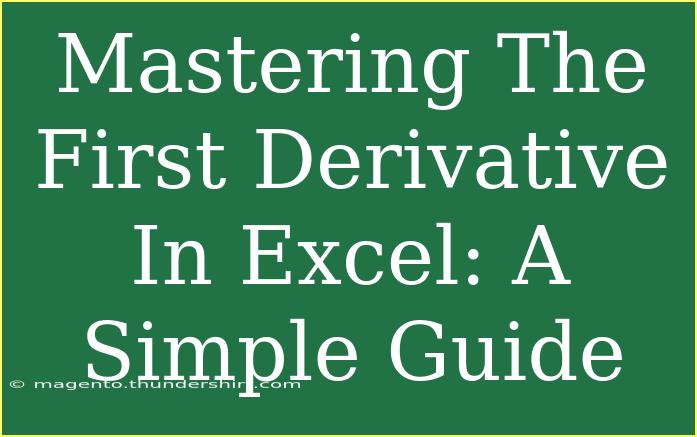When it comes to mathematics, mastering the first derivative can be a game changer, especially in fields like economics, physics, and engineering. But if you're not comfortable with complex calculations, fear not! Excel is here to save the day. This guide will take you through the steps of calculating the first derivative in Excel, highlighting tips, common mistakes, and how to troubleshoot issues along the way. 🚀
What is the First Derivative?
The first derivative of a function measures how that function changes as its input changes. It gives us the rate of change or slope of the function at any point. In more practical terms, if you have a set of data points that represent a function, finding its derivative can reveal trends and insights. It’s a critical tool for analyzing anything from sales trends to scientific data.
Setting Up Excel for Derivative Calculations
Before diving into the calculations, let's ensure your Excel worksheet is set up correctly.
- Input Your Data:
- Open a new Excel sheet.
- In Column A, enter your x-values (independent variable).
- In Column B, enter your y-values (dependent variable).
Here’s how your data might look:
| A (x) |
B (f(x)) |
| 1 |
2 |
| 2 |
3 |
| 3 |
5 |
| 4 |
7 |
| 5 |
11 |
- Calculate the Change in x and Change in f(x):
- In Column C, you will calculate the change in x (Δx) by using the formula
=A2-A1 and drag it down to fill the rest of the cells.
- In Column D, you will calculate the change in f(x) (Δf(x)) using the formula
=B2-B1 and similarly drag it down.
The updated table will look like this:
| A (x) |
B (f(x)) |
C (Δx) |
D (Δf(x)) |
| 1 |
2 |
|
|
| 2 |
3 |
1 |
1 |
| 3 |
5 |
1 |
2 |
| 4 |
7 |
1 |
2 |
| 5 |
11 |
1 |
4 |
- Calculating the First Derivative:
- Now, in Column E, you will find the derivative by dividing Δf(x) by Δx. Use the formula
=D2/C2 and drag it down.
Your final table should look like this:
| A (x) |
B (f(x)) |
C (Δx) |
D (Δf(x)) |
E (f'(x)) |
| 1 |
2 |
|
|
|
| 2 |
3 |
1 |
1 |
1 |
| 3 |
5 |
1 |
2 |
2 |
| 4 |
7 |
1 |
2 |
2 |
| 5 |
11 |
1 |
4 |
4 |
Helpful Tips for Using Excel Effectively
- Use Named Ranges: Instead of cell references, you can use named ranges for easier readability, especially in larger datasets.
- Conditional Formatting: Use this feature to highlight trends in your derivatives. For example, you can color code positive, negative, or zero derivatives.
- Graph Your Results: Visualizing your data is always helpful. Consider creating a scatter plot or line graph to see how the derivative behaves over your data range.
Common Mistakes to Avoid
- Skipping Rows: Make sure you calculate the changes for each pair of data points. Skipping can lead to incorrect derivative values.
- Incorrect Formulas: Ensure the formulas are correct and that you’re not accidentally referencing the wrong cells. Double-check before dragging your formulas down.
- Forget to Format: Sometimes, Excel might format your numbers in a way that isn’t clear (like scientific notation). Check your formatting to ensure clarity.
Troubleshooting Issues
If you encounter issues while calculating derivatives in Excel:
- Check Your Data: Ensure your x and y values are correct and appropriately formatted as numbers.
- Formula Errors: Double-check your formulas for any mistakes in cell references or calculations.
- Error Messages: If you see errors like
#DIV/0!, it means you're dividing by zero. Check that there is no row where Δx is zero.
<div class="faq-section">
<div class="faq-container">
<h2>Frequently Asked Questions</h2>
<div class="faq-item">
<div class="faq-question">
<h3>How do I calculate the first derivative for non-linear data?</h3>
<span class="faq-toggle">+</span>
</div>
<div class="faq-answer">
<p>For non-linear data, you can still apply the same steps. However, be aware that derivatives may not remain constant between points, reflecting changes in slope as the function increases or decreases.</p>
</div>
</div>
<div class="faq-item">
<div class="faq-question">
<h3>Can I automate this process for larger datasets?</h3>
<span class="faq-toggle">+</span>
</div>
<div class="faq-answer">
<p>Yes! You can use Excel's Data Analysis Toolpak or create macros to automate these calculations for larger datasets.</p>
</div>
</div>
<div class="faq-item">
<div class="faq-question">
<h3>What if I have irregularly spaced x-values?</h3>
<span class="faq-toggle">+</span>
</div>
<div class="faq-answer">
<p>In cases of irregularly spaced data, use more complex formulas, like finite differences or polynomial interpolation, to approximate the derivative.</p>
</div>
</div>
</div>
</div>
Recapping the key points from this guide, calculating the first derivative in Excel is a straightforward yet powerful skill. With proper data setup, meticulous formula application, and some helpful tricks, you can uncover the rates of change in your datasets.
Now, practice using Excel to calculate the first derivative on various datasets! Explore related tutorials on this blog to expand your knowledge and sharpen your skills.
<p class="pro-note">🚀Pro Tip: Experiment with different datasets to see how the first derivative reflects changes in trends over time!</p>