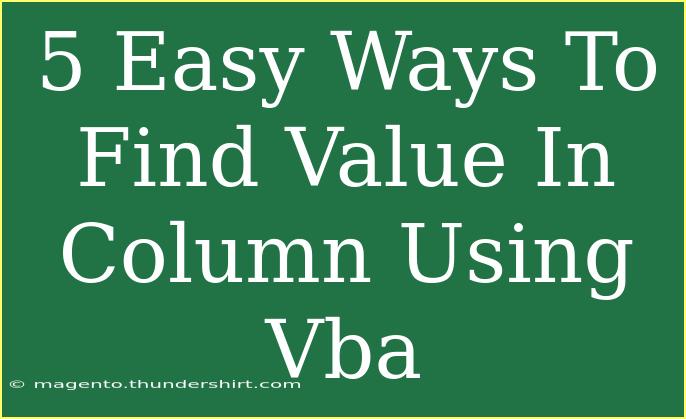Finding values in a column using VBA (Visual Basic for Applications) can significantly streamline your workflow in Excel. Whether you’re analyzing large datasets or automating repetitive tasks, understanding how to efficiently locate and retrieve data is essential. Here are five easy methods to do just that, along with tips to maximize their effectiveness. 🌟
1. Using the Find Method
One of the simplest and most effective ways to locate a value in a column is by using the Find method. This method allows you to search for a specific value in a designated range and returns the cell where the value is found.
Example Code:
Sub FindValueUsingFind()
Dim ws As Worksheet
Dim searchValue As String
Dim foundCell As Range
Set ws = ThisWorkbook.Sheets("Sheet1")
searchValue = "YourValueHere" ' Replace with your search value
Set foundCell = ws.Columns("A").Find(What:=searchValue, LookIn:=xlValues, LookAt:=xlWhole)
If Not foundCell Is Nothing Then
MsgBox "Value found in: " & foundCell.Address
Else
MsgBox "Value not found!"
End If
End Sub
In this code:
- We define which worksheet to work on.
- We specify the search value.
- The
Find method searches within Column A and returns the cell address.
<p class="pro-note">🌟Pro Tip: Ensure "YourValueHere" matches the case and spelling in your dataset for an accurate search!</p>
2. Using a Loop to Check Each Cell
If you prefer a more manual approach, a loop can check each cell in a column. This method is particularly useful when you want to perform additional actions on each matched cell.
Example Code:
Sub FindValueUsingLoop()
Dim ws As Worksheet
Dim searchValue As String
Dim cell As Range
Dim found As Boolean
Set ws = ThisWorkbook.Sheets("Sheet1")
searchValue = "YourValueHere" ' Replace with your search value
found = False
For Each cell In ws.Columns("A").Cells
If cell.Value = searchValue Then
MsgBox "Value found in: " & cell.Address
found = True
Exit For
End If
Next cell
If Not found Then
MsgBox "Value not found!"
End If
End Sub
In this code:
- We loop through each cell in Column A.
- The search value is compared to each cell's value.
- When a match is found, it exits the loop and displays the cell's address.
<p class="pro-note">🔍Pro Tip: This approach is slower for large datasets, but it allows for custom actions when a match is found.</p>
3. Using the Match Function
The Match function in VBA can also help you find the position of a value in a column, returning its row number. This is useful for obtaining the index of the value without needing its address.
Example Code:
Sub FindValueUsingMatch()
Dim ws As Worksheet
Dim searchValue As String
Dim matchIndex As Variant
Set ws = ThisWorkbook.Sheets("Sheet1")
searchValue = "YourValueHere" ' Replace with your search value
matchIndex = Application.Match(searchValue, ws.Columns("A"), 0)
If Not IsError(matchIndex) Then
MsgBox "Value found at row: " & matchIndex
Else
MsgBox "Value not found!"
End If
End Sub
Here:
Application.Match returns the row number of the found value.- This is more efficient than searching through each cell individually.
<p class="pro-note">📊Pro Tip: Use 0 as the last parameter in Match to find exact matches!</p>
4. Using AutoFilter
Another effective method to find values in a column is to use Excel’s AutoFilter. This allows you to filter data based on your search criteria.
Example Code:
Sub FilterValueInColumn()
Dim ws As Worksheet
Set ws = ThisWorkbook.Sheets("Sheet1")
ws.Range("A1").AutoFilter Field:=1, Criteria1:="YourValueHere" ' Replace with your search value
If Application.WorksheetFunction.Subtotal(103, ws.Range("A:A")) > 1 Then
MsgBox "Value is visible after filtering!"
Else
MsgBox "Value not found!"
End If
ws.AutoFilterMode = False ' Clear the filter
End Sub
In this example:
- We apply a filter to Column A.
- It checks if any cells are visible after filtering, indicating a match.
<p class="pro-note">🔧Pro Tip: Remember to clear the filter afterward to view all data again!</p>
5. Using Advanced Filter
Advanced filtering allows you to search for multiple criteria or extract data that meets certain conditions.
Example Code:
Sub AdvancedFilterExample()
Dim ws As Worksheet
Set ws = ThisWorkbook.Sheets("Sheet1")
ws.Range("A1:A100").AdvancedFilter Action:=xlFilterInPlace, CriteriaRange:=ws.Range("D1:D2") ' Adjust range accordingly
If Application.WorksheetFunction.Subtotal(103, ws.Range("A:A")) > 1 Then
MsgBox "Filtered data exists!"
Else
MsgBox "No matching data!"
End If
ws.ShowAllData ' Clear the filter
End Sub
In this example:
- The
AdvancedFilter method filters data based on criteria specified in another range.
<p class="pro-note">📈Pro Tip: Use named ranges for dynamic criteria ranges to enhance flexibility!</p>
<div class="faq-section">
<div class="faq-container">
<h2>Frequently Asked Questions</h2>
<div class="faq-item">
<div class="faq-question">
<h3>What is VBA in Excel?</h3>
<span class="faq-toggle">+</span>
</div>
<div class="faq-answer">
<p>VBA stands for Visual Basic for Applications, a programming language that enables you to automate tasks in Excel and other Microsoft Office applications.</p>
</div>
</div>
<div class="faq-item">
<div class="faq-question">
<h3>How can I open the VBA editor?</h3>
<span class="faq-toggle">+</span>
</div>
<div class="faq-answer">
<p>You can open the VBA editor by pressing ALT + F11 in Excel.</p>
</div>
</div>
<div class="faq-item">
<div class="faq-question">
<h3>Can I run VBA macros on any version of Excel?</h3>
<span class="faq-toggle">+</span>
</div>
<div class="faq-answer">
<p>Yes, most versions of Excel support VBA, but features may vary slightly depending on your version.</p>
</div>
</div>
<div class="faq-item">
<div class="faq-question">
<h3>What types of tasks can I automate using VBA?</h3>
<span class="faq-toggle">+</span>
</div>
<div class="faq-answer">
<p>You can automate repetitive tasks, manipulate data, create custom functions, and generate reports among many others.</p>
</div>
</div>
</div>
</div>
In conclusion, these five methods offer simple yet powerful ways to find values in a column using VBA. Whether you opt for the Find method, looping through cells, utilizing the Match function, filtering data, or applying advanced filters, there’s a technique suited for your needs. The key takeaway is to practice these methods and explore the one that feels most intuitive to you. Dive deeper into VBA and continue to enhance your Excel skills by checking out more tutorials available on this blog.
<p class="pro-note">🌟Pro Tip: Keep experimenting with different methods to find the best fit for your data management tasks!</p>