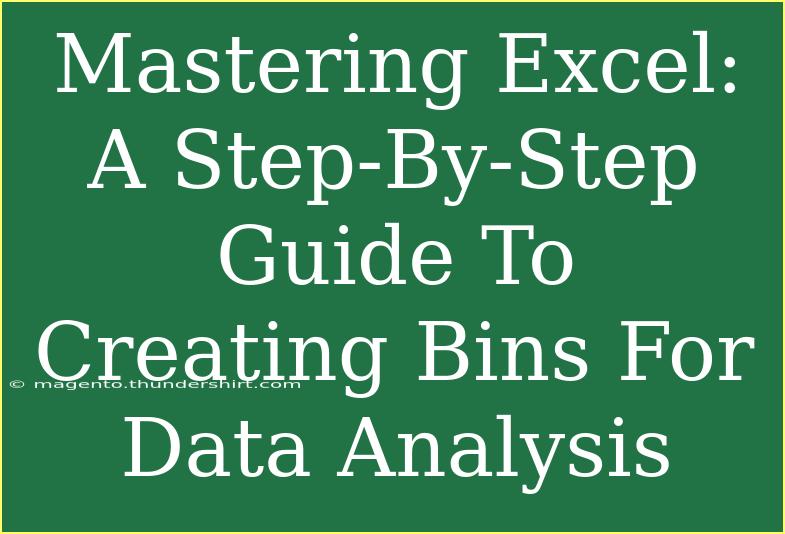Excel is one of the most powerful tools for data analysis, and mastering its functionalities can transform the way you handle data. One such functionality is the creation of bins, which enables you to categorize continuous data into discrete intervals. This can be especially useful for visualizing and interpreting datasets. In this guide, we’ll take you through a step-by-step process of creating bins in Excel, explore tips and tricks for effective usage, and discuss common mistakes to avoid. Let’s jump right into it! 📊
Understanding Bins
Bins are essentially intervals that group your data into manageable chunks. For example, if you have a list of ages from 1 to 100, you could create bins such as 1-10, 11-20, and so forth. This process not only makes the data easier to analyze but also aids in generating insightful visualizations such as histograms.
Why Use Bins?
- Simplification: Binning transforms complex data into a more digestible format.
- Pattern Recognition: It enables you to quickly identify trends or anomalies in your dataset.
- Visualization: Bins are instrumental when creating charts and graphs to represent data.
Step-by-Step Guide to Creating Bins in Excel
Creating bins in Excel can be accomplished in several ways, but here we'll focus on two primary methods: using the Data Analysis Toolpak and manually creating bins with formulas.
Method 1: Using the Data Analysis Toolpak
-
Enable the Data Analysis Toolpak:
- Go to the
File tab.
- Click on
Options and select Add-Ins.
- In the Manage box, choose
Excel Add-ins and click Go.
- Check the box for
Analysis Toolpak and hit OK.
-
Create Bins:
- Click on the
Data tab on the Ribbon.
- Locate and click on
Data Analysis.
- Select
Histogram from the list and hit OK.
- In the Input Range box, enter the range of your data.
- For the Bin Range box, enter the range of your bin limits (e.g., 10, 20, 30...).
- Choose an Output Range for the results and check the box for
Chart Output.
- Click
OK.
-
Review the Histogram:
- Excel will generate a histogram based on your bins, which visually represents how many data points fall within each interval.
Method 2: Manually Creating Bins with Formulas
If you prefer more control over your bins, you can manually create them using Excel functions like COUNTIF.
-
Set Up Your Data:
- Organize your dataset in a column (let's say column A).
-
Define Your Bins:
- In another column (e.g., column C), list your bin limits.
-
Use COUNTIF to Count Data in Each Bin:
-
Visualize the Data:
- Highlight your bins and their corresponding counts.
- Go to the
Insert tab and select a suitable chart, such as a column chart, to visualize the distribution of your data.
<table>
<tr>
<th>Bin Limit</th>
<th>Count</th>
</tr>
<tr>
<td>0-10</td>
<td>5</td>
</tr>
<tr>
<td>11-20</td>
<td>10</td>
</tr>
<tr>
<td>21-30</td>
<td>8</td>
</tr>
</table>
<p class="pro-note">📝 Pro Tip: Always ensure that your bin limits reflect the range of your data for accurate analysis!</p>
Helpful Tips and Shortcuts for Binning in Excel
- Shortcut for Data Analysis: You can quickly access the Data Analysis Toolpak using
Alt + A then D.
- Dynamic Binning: If your dataset changes frequently, consider using a dynamic range reference (like a Table) for bins so that they update automatically.
- Custom Bin Sizes: If your data has a specific distribution, experiment with custom bin sizes rather than uniform intervals for better insights.
Common Mistakes to Avoid
- Ignoring Data Range: Not ensuring that your bins cover the entire range of your data can lead to misleading results.
- Too Many Bins: Creating too many bins can overcomplicate your analysis. Aim for a balance that captures trends without losing clarity.
- Incorrect Bin Limits: Miscalculating bin limits can distort your findings. Double-check to make sure your limits align with the data intervals.
Troubleshooting Common Issues
- Data Not Reflecting in Histogram: If your histogram doesn’t show the data correctly, verify that your bin range is accurate and includes all necessary values.
- Inconsistent Bin Sizes: If your bins are not uniform, ensure that the calculations in your COUNTIF formula are correct and reflect the intended ranges.
<div class="faq-section">
<div class="faq-container">
<h2>Frequently Asked Questions</h2>
<div class="faq-item">
<div class="faq-question">
<h3>How do I create bins for non-numeric data?</h3>
<span class="faq-toggle">+</span>
</div>
<div class="faq-answer">
<p>For non-numeric data, consider categorizing data based on predefined categories instead of numeric bins.</p>
</div>
</div>
<div class="faq-item">
<div class="faq-question">
<h3>Can I change bin sizes after creating them?</h3>
<span class="faq-toggle">+</span>
</div>
<div class="faq-answer">
<p>Yes, you can manually edit bin limits or the COUNTIF formula ranges to adjust the bin sizes as needed.</p>
</div>
</div>
<div class="faq-item">
<div class="faq-question">
<h3>What should I do if my data contains outliers?</h3>
<span class="faq-toggle">+</span>
</div>
<div class="faq-answer">
<p>Consider creating a separate bin for outliers to analyze their impact without skewing the overall distribution.</p>
</div>
</div>
</div>
</div>
To wrap up, mastering the creation of bins in Excel is essential for effective data analysis. You’ve learned how to use the Data Analysis Toolpak and how to manually create bins using formulas, along with some helpful tips and tricks to refine your processes. Remember to practice regularly and apply your new skills in various scenarios. Dive into more tutorials on this blog for a deeper understanding of Excel features!
<p class="pro-note">✨ Pro Tip: Regularly revisit your bin settings and adjust them as your dataset evolves for optimal insights!</p>