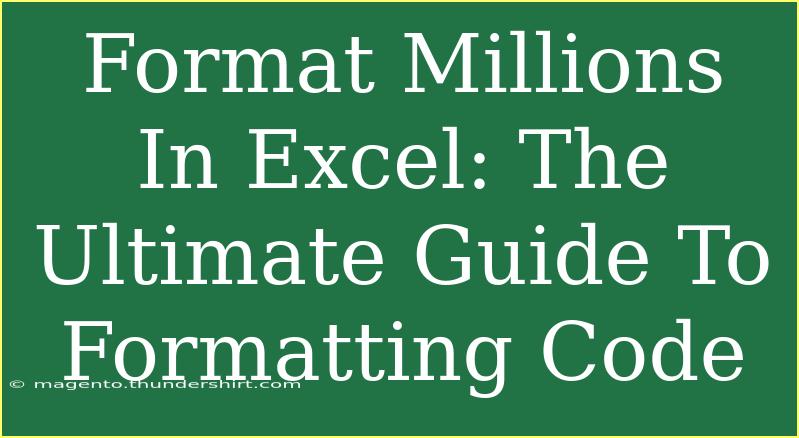When it comes to working with data in Excel, formatting numbers appropriately is essential to making your spreadsheets not only visually appealing but also easy to understand. If you’re dealing with large numbers, especially those in the millions, proper formatting can help your audience quickly grasp the magnitude of the figures presented. In this ultimate guide to formatting millions in Excel, we'll explore how to efficiently format numbers, apply various techniques, and avoid common pitfalls. Let's dive in!
Understanding Number Formatting in Excel
Excel provides various ways to format numbers, enabling users to display values in a way that suits their needs. The default number format may not always work, especially for large numbers. Fortunately, there are multiple formatting options to present millions clearly and concisely.
Basic Formatting
- Select Your Cells: Highlight the cells you want to format.
- Open Format Cells Menu: Right-click and select “Format Cells” or go to the Home tab and click on the small arrow in the Number group.
- Choose Number Format: You can choose from General, Number, Currency, Accounting, and so forth.
Table of Common Number Formats in Excel
<table>
<tr>
<th>Format Type</th>
<th>Purpose</th>
</tr>
<tr>
<td>General</td>
<td>Default number format with no special formatting.</td>
</tr>
<tr>
<td>Number</td>
<td>Displays numbers with decimal places and thousands separator.</td>
</tr>
<tr>
<td>Currency</td>
<td>Formats as currency with a currency symbol.</td>
</tr>
<tr>
<td>Accounting</td>
<td>Similar to currency, but aligns the currency symbols and decimal points.</td>
</tr>
</table>
Formatting Millions
To format numbers specifically in millions, you can customize your formatting as follows:
- Select Your Cells: Highlight the range of cells containing your data.
- Format Cells: Open the Format Cells menu.
- Custom Format: In the Number tab, select “Custom”.
- Enter Custom Code: In the “Type” field, enter a code such as
#,, "M".
This code will convert your numbers into millions, displaying them with an “M” suffix. For example, the number 2,500,000 will appear as "2.5M".
Advanced Techniques for Formatting Millions
Using Conditional Formatting
Conditional formatting is a powerful tool to enhance the visual impact of your data. You can set rules to highlight specific ranges or values.
- Select Your Range: Choose the cells you want to apply conditional formatting to.
- Home Tab: Click on “Conditional Formatting” in the ribbon.
- New Rule: Select “New Rule” to create your custom format.
- Use a Formula: Set a rule based on your requirement (e.g., highlight cells greater than 1 million).
Grouping Large Numbers
If you’re summarizing data, consider grouping your numbers. This can make it easier to understand and analyze large datasets.
- Select the Data: Highlight the rows or columns to group.
- Data Tab: Click on the “Data” tab on the ribbon.
- Group Option: Select “Group” to consolidate your data.
Common Mistakes to Avoid
- Not Using Proper Formats: Failing to format numbers can lead to misinterpretation.
- Inconsistent Formatting: Mixing formats in a single column can confuse readers.
- Ignoring Decimal Places: Always decide how many decimal places you wish to show, as it can change the data’s meaning.
Troubleshooting Formatting Issues
If you run into problems while formatting:
- Check for Text Format: Make sure your numbers aren’t formatted as text. You can convert them by using
=VALUE(A1) if A1 contains the text.
- Refresh Data: If changes aren't visible, try refreshing the data or reopening the spreadsheet.
- Reapply Formatting: Sometimes, formatting doesn’t take effect. Try reapplying the custom format.
<div class="faq-section">
<div class="faq-container">
<h2>Frequently Asked Questions</h2>
<div class="faq-item">
<div class="faq-question">
<h3>How do I format large numbers in thousands?</h3>
<span class="faq-toggle">+</span>
</div>
<div class="faq-answer">
<p>Use the custom format #,"K" for thousands. This will display 1,000 as 1K.</p>
</div>
</div>
<div class="faq-item">
<div class="faq-question">
<h3>Can I display values in billions?</h3>
<span class="faq-toggle">+</span>
</div>
<div class="faq-answer">
<p>Yes, use #,,, "B" to format numbers in billions, like 1,000,000,000 as 1B.</p>
</div>
</div>
<div class="faq-item">
<div class="faq-question">
<h3>What if my numbers change frequently?</h3>
<span class="faq-toggle">+</span>
</div>
<div class="faq-answer">
<p>Consider using dynamic charts or tables to automatically reflect changes in formatted values.</p>
</div>
</div>
</div>
</div>
Recap the key takeaways from the article, highlighting the most important points. Formatting millions in Excel enhances readability and understanding of financial data. Customize your formatting to suit your audience and use advanced techniques like conditional formatting for impact. Don’t forget the common pitfalls, and always troubleshoot any issues promptly.
Encourage readers to practice using Excel's formatting capabilities and explore related tutorials to enhance their skills further.
<p class="pro-note">📈Pro Tip: Always review your formatting after data entry to maintain clarity and accuracy!</p>