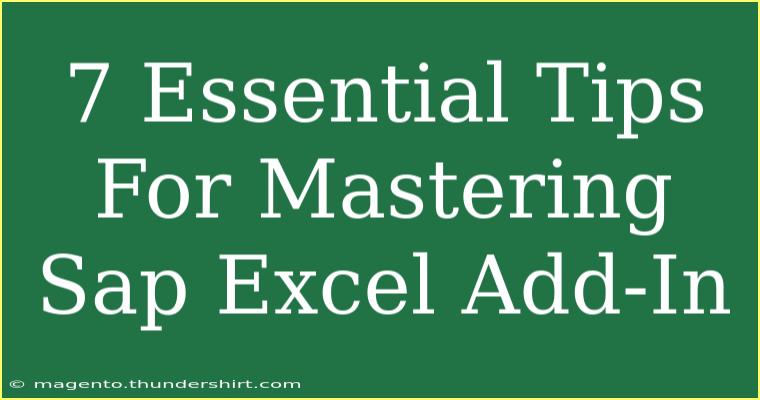If you've ever navigated through the complex world of SAP, you know that mastering tools that enhance your productivity can make a world of difference. One such tool is the SAP Excel Add-In, a powerful resource that allows you to streamline your SAP data management directly from Excel. Whether you're an experienced SAP user or just starting out, there are essential tips and tricks you can leverage to master this add-in and maximize your efficiency. Let’s dive into some of these key strategies! 📊
1. Getting Started with SAP Excel Add-In
Before diving into advanced techniques, it’s crucial to understand how to set up your SAP Excel Add-In. Here's a brief overview of the installation process:
- Download and Install: Usually available through your organization or the SAP marketplace, download the Add-In and follow the installation instructions.
- Log In to Your SAP System: Use your credentials to access your SAP environment through the Excel Add-In.
- Familiarize Yourself with the Interface: Take a moment to explore the menu options and features available within the Add-In.
Important Note
<p class="pro-note">Make sure your Excel version is compatible with the SAP Add-In to avoid any installation issues.</p>
2. Utilizing Data Retrieval Functions Efficiently
The primary function of the SAP Excel Add-In is to extract data. Familiarize yourself with the data retrieval features to get the most out of the tool:
- Use the Query Designer: Build customized queries to extract only the data you need.
- Filter Data: Set criteria within your queries to avoid bringing in unnecessary information.
Example Scenario:
Imagine you're tasked with compiling a sales report. Instead of pulling entire datasets, using specific filters will allow you to get only the relevant data quickly. This makes your reporting tasks less cumbersome and far more efficient.
3. Mastering Data Refresh Options
After retrieving data, keeping it up-to-date is vital. The SAP Excel Add-In offers various refresh options:
- Automatic Refresh: Set your queries to automatically refresh at designated intervals, so you’re always working with the latest data.
- Manual Refresh: If you need immediate updates, you can refresh your data manually with the click of a button.
Important Note
<p class="pro-note">Be cautious with automatic refresh settings as they may affect Excel's performance, especially with large datasets.</p>
4. Leveraging Excel Features with SAP Data
Once you’ve retrieved your data, you can utilize Excel’s powerful features to manipulate and analyze it:
- Pivot Tables: Create Pivot Tables to summarize your SAP data efficiently.
- Conditional Formatting: Highlight key figures to draw attention to essential insights.
Example:
If you retrieve sales data for different regions, use a Pivot Table to quickly visualize which region performed best, making your analysis much clearer.
5. Using Macros for Repetitive Tasks
If you find yourself repeating the same tasks in Excel frequently, it’s time to look into macros. By recording actions within Excel, you can automate repetitive tasks:
- Record a Macro: Go to the Developer tab, select Record Macro, and perform the actions you wish to automate.
- Run the Macro: Assign a keyboard shortcut or button in your Excel ribbon to run the macro whenever needed.
Important Note
<p class="pro-note">Make sure to save your workbook as a Macro-Enabled Workbook (.xlsm) to retain your macros.</p>
6. Troubleshooting Common Issues
No tool is perfect, and the SAP Excel Add-In can present challenges. Here are common issues and their solutions:
- Login Errors: If you have trouble logging in, double-check your credentials and ensure you're connected to the right network.
- Data Not Updating: Ensure you have the latest version of the Add-In and that your queries are set up correctly.
Common Solutions Table:
<table>
<tr>
<th>Issue</th>
<th>Solution</th>
</tr>
<tr>
<td>Login Failure</td>
<td>Check credentials and network connection</td>
</tr>
<tr>
<td>Data not refreshing</td>
<td>Verify query settings and refresh options</td>
</tr>
<tr>
<td>Slow Performance</td>
<td>Limit the amount of data being pulled</td>
</tr>
</table>
7. Common Mistakes to Avoid
As you become more adept at using the SAP Excel Add-In, be aware of these common pitfalls:
- Overloading Data Queries: Pulling in too much data can slow down your performance. Always filter for what you need.
- Neglecting Updates: Failing to keep your Add-In updated can lead to compatibility issues with Excel or your SAP system.
Important Note
<p class="pro-note">Regularly check for updates and ensure that your Excel environment aligns with SAP’s latest recommendations.</p>
<div class="faq-section">
<div class="faq-container">
<h2>Frequently Asked Questions</h2>
<div class="faq-item">
<div class="faq-question">
<h3>Can I use SAP Excel Add-In with any version of Excel?</h3>
<span class="faq-toggle">+</span>
</div>
<div class="faq-answer">
<p>No, the Add-In is compatible with specific Excel versions. Always check compatibility before installation.</p>
</div>
</div>
<div class="faq-item">
<div class="faq-question">
<h3>What should I do if my data is not updating?</h3>
<span class="faq-toggle">+</span>
</div>
<div class="faq-answer">
<p>Check your refresh settings and ensure that your queries are correctly set up.</p>
</div>
</div>
<div class="faq-item">
<div class="faq-question">
<h3>Is it possible to automate tasks within SAP Excel Add-In?</h3>
<span class="faq-toggle">+</span>
</div>
<div class="faq-answer">
<p>Yes, you can use Excel macros to automate repetitive tasks.</p>
</div>
</div>
</div>
</div>
Mastering the SAP Excel Add-In can significantly enhance your data management capabilities, making your work easier and more efficient. Remember to start with the basics, leverage Excel features, and troubleshoot common issues as you go. By practicing these tips and continually exploring new functionalities, you'll soon find yourself navigating SAP data with confidence and ease. Keep experimenting and improving your skills!
<p class="pro-note">✨Pro Tip: Regular practice with the SAP Excel Add-In will help you discover shortcuts and optimize your workflow!✨</p>