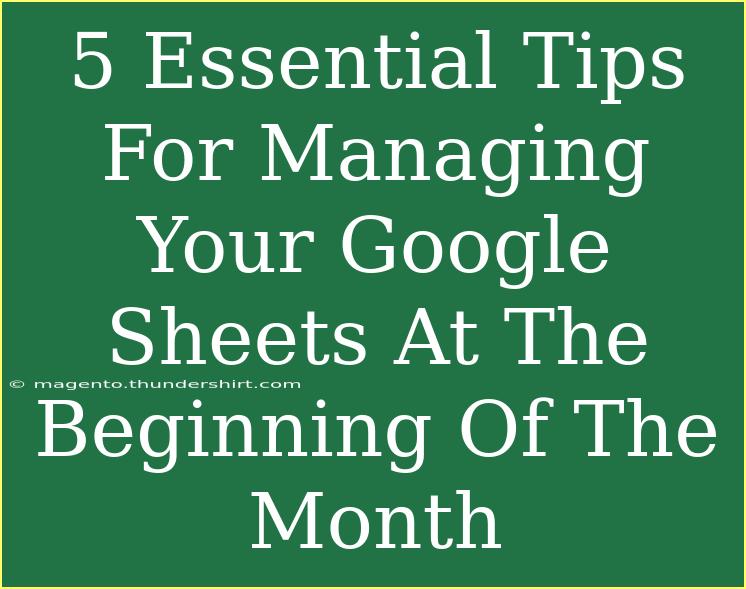Managing your Google Sheets at the beginning of the month can set a positive tone for your productivity, ensuring that everything from budgets to project plans is organized and up-to-date. With so many features available, it can sometimes feel overwhelming to get started. In this blog post, we'll explore five essential tips for managing your Google Sheets effectively. Let’s dive in! 🌊
1. Create a Monthly Template
One of the best ways to streamline your Google Sheets management is to create a monthly template. This will save you time and ensure consistency across your sheets.
How to Create a Template:
- Step 1: Open Google Sheets and create a new document.
- Step 2: Set up headers and formulas that you'll need throughout the month.
- Step 3: Format your sheet by adding colors, borders, and any necessary notes.
- Step 4: Save your document as a template by clicking on "File" and then "Make a copy" when you need to use it for the next month.
<table>
<tr>
<th>Step</th>
<th>Action</th>
</tr>
<tr>
<td>1</td>
<td>Create a new document</td>
</tr>
<tr>
<td>2</td>
<td>Set up headers and formulas</td>
</tr>
<tr>
<td>3</td>
<td>Format your sheet</td>
</tr>
<tr>
<td>4</td>
<td>Save it as a template</td>
</tr>
</table>
<p class="pro-note">💡Pro Tip: Update your template after each month to improve it based on your experience!</p>
2. Use Conditional Formatting
Conditional formatting is a fantastic tool in Google Sheets that helps highlight important data, making it easier to manage at a glance.
How to Set Up Conditional Formatting:
- Step 1: Highlight the cells you want to format.
- Step 2: Click on "Format" in the menu, and then select "Conditional formatting."
- Step 3: Choose the condition you want to apply (e.g., highlighting cells over a certain number).
- Step 4: Select your formatting style and hit "Done."
Using conditional formatting can help you visually track deadlines, expenses, or any critical metrics without sifting through your data.
<p class="pro-note">🔥Pro Tip: Use different colors for different conditions to create a visual hierarchy in your data!</p>
3. Automate Repetitive Tasks with Macros
Repetitive tasks can consume a significant amount of your time at the start of each month. By using macros, you can automate many of these processes.
How to Record a Macro:
- Step 1: Click on “Extensions” in the menu, select “Macros,” and then “Record macro.”
- Step 2: Perform the tasks you want to automate.
- Step 3: Click “Save” when you’re finished and assign a shortcut if you like.
Macros can be a game changer for tasks such as formatting data or updating reports.
<p class="pro-note">✏️Pro Tip: Regularly review and refine your macros to ensure they remain efficient!</p>
4. Leverage the FILTER Function
Managing data can often mean sifting through large datasets. Using the FILTER function in Google Sheets allows you to focus only on the data you need.
How to Use the FILTER Function:
- Step 1: Select a new cell where you want to display the filtered data.
- Step 2: Type
=FILTER(range, condition) where "range" is your data and "condition" specifies the criteria.
- Step 3: Hit enter, and your filtered data will appear.
The FILTER function is particularly useful for isolating expenses or tasks due this month without altering your original dataset.
<p class="pro-note">📊Pro Tip: Combine the FILTER function with other functions like SUM or AVERAGE for advanced analytics!</p>
5. Regularly Back Up Your Sheets
Last but not least, always back up your Google Sheets. Losing important data is one of the most common mistakes users make, especially when transitioning into a new month.
How to Back Up Your Sheets:
- Step 1: Click on "File," then select "Download."
- Step 2: Choose your preferred format (Excel, PDF, etc.).
- Step 3: Save it to your computer or a cloud storage service.
By maintaining backups, you'll have peace of mind that your data is safe, allowing you to focus on managing it effectively.
<p class="pro-note">🛡️Pro Tip: Set reminders to back up your sheets monthly, ensuring that you don’t forget!</p>
<div class="faq-section">
<div class="faq-container">
<h2>Frequently Asked Questions</h2>
<div class="faq-item">
<div class="faq-question">
<h3>How do I share my Google Sheet with others?</h3>
<span class="faq-toggle">+</span>
</div>
<div class="faq-answer">
<p>You can share your Google Sheet by clicking the “Share” button at the top right corner, then entering the email addresses of the people you want to share with. You can choose their permission level (view, comment, or edit).</p>
</div>
</div>
<div class="faq-item">
<div class="faq-question">
<h3>Can I recover a deleted Google Sheet?</h3>
<span class="faq-toggle">+</span>
</div>
<div class="faq-answer">
<p>Yes, you can recover deleted sheets by going to Google Drive, clicking on “Trash,” finding your deleted sheet, and clicking “Restore.”</p>
</div>
</div>
<div class="faq-item">
<div class="faq-question">
<h3>What should I do if Google Sheets is running slow?</h3>
<span class="faq-toggle">+</span>
</div>
<div class="faq-answer">
<p>If Google Sheets is slow, try clearing your browser cache, closing other tabs, or reducing the number of complex formulas and unnecessary formatting in your sheet.</p>
</div>
</div>
</div>
</div>
Mastering these essential tips for managing your Google Sheets at the beginning of the month can significantly enhance your productivity. By creating a reliable monthly template, utilizing conditional formatting, automating tasks with macros, leveraging the FILTER function, and ensuring regular backups, you can make managing your data smoother and more efficient.
So, dive in, explore the features of Google Sheets, and make it work for you. Don’t forget to check out other tutorials on this blog to further enhance your skills!
<p class="pro-note">🌟Pro Tip: Keep experimenting with new features and functions to continually improve your spreadsheet management skills!</p>