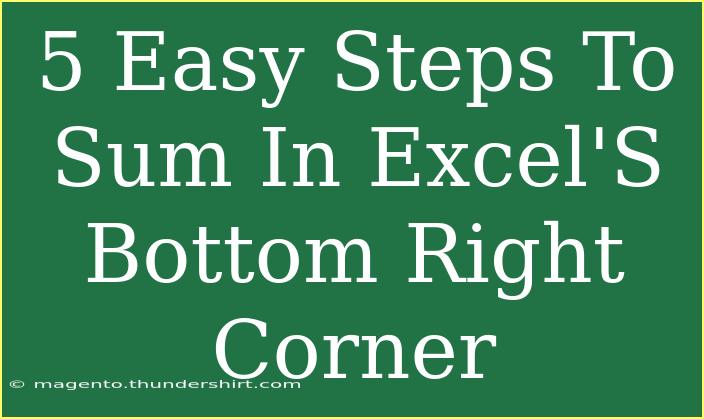Summing values in Excel is one of the most fundamental tasks you can perform, and it's incredibly useful in various situations, whether you're tracking expenses, analyzing data, or creating reports. One of the quickest ways to sum values in Excel is by using the bottom right corner of your worksheet. This feature provides a fast and efficient way to calculate the sum of a range of cells without needing to manually enter formulas. In this guide, I'll take you through five easy steps to achieve this, along with tips, tricks, and common pitfalls to avoid.
Step 1: Select Your Data Range 📊
To start, you'll want to highlight the range of cells that you wish to sum. For instance, if you're summing a list of expenses in cells A1 to A5, click and drag your mouse over these cells.
Tip: Hold down the Shift key while clicking on the cells to quickly select a consecutive range.
Step 2: Locate the Bottom Right Corner
After selecting your range, look at the bottom right corner of your Excel window. You will notice a small status bar that provides a quick overview of the sum, average, count, and other statistics of your selected cells.
Quick View of Status Bar Options
<table>
<tr>
<th>Statistic</th>
<th>Description</th>
</tr>
<tr>
<td>Sum</td>
<td>Total value of selected cells</td>
</tr>
<tr>
<td>Average</td>
<td>Mean value of selected cells</td>
</tr>
<tr>
<td>Count</td>
<td>Number of cells with numeric entries</td>
</tr>
</table>
Step 3: Check the Status Bar for the Sum
In the status bar, you should see the word "Sum" followed by the total of the selected cells. This total is updated dynamically as you change your selection. If it doesn't appear, right-click on the status bar and make sure the "Sum" option is checked.
<p class="pro-note">📍 Pro Tip: You can also view other statistics by checking the corresponding options in the right-click menu!</p>
Step 4: Insert the Sum Formula (Optional)
While the status bar gives you a quick overview, if you need to display the sum within your worksheet, you can enter the sum formula manually. To do this:
- Click on the cell where you want the result to appear (for example, cell A6).
- Type
=SUM( and then select the range again (e.g., A1:A5).
- Close the formula with a parenthesis
) and hit Enter.
Your formula should look like this: =SUM(A1:A5).
Step 5: Review and Format Your Result
Once you've entered your sum, you might want to format the result to enhance its visibility. For instance, you can change the font size, color, or add borders around the cell to make it stand out.
Note: Excel offers various formatting options under the "Home" tab, so feel free to explore!
Common Mistakes to Avoid
- Ignoring Non-Numeric Values: If you accidentally include text or blank cells in your selection, Excel will simply ignore them in the sum. Make sure all cells contain numeric values you intend to add.
- Not Using Absolute References: If you drag your formula to other cells, ensure you use absolute references (like
$A$1:$A$5) if necessary to maintain a consistent range.
- Forgetting to Update Ranges: If you add new data outside of your selected range, remember to update your formula to include those new values.
Troubleshooting Common Issues
If you find that your sum isn't displaying correctly, here are a few troubleshooting tips:
- Cell Formatting Issues: Sometimes, cells formatted as text won’t be included in a numeric sum. Check to ensure all relevant cells are formatted correctly.
- Formula Errors: If you see an error, double-check the syntax of your SUM formula. Ensure you used the correct parentheses and colons in your range.
<div class="faq-section">
<div class="faq-container">
<h2>Frequently Asked Questions</h2>
<div class="faq-item">
<div class="faq-question">
<h3>How do I quickly sum values in a column?</h3>
<span class="faq-toggle">+</span>
</div>
<div class="faq-answer">
<p>Simply select the cells in that column and check the status bar at the bottom right of the Excel window, where the sum will be displayed automatically.</p>
</div>
</div>
<div class="faq-item">
<div class="faq-question">
<h3>Can I sum cells that have different data types?</h3>
<span class="faq-toggle">+</span>
</div>
<div class="faq-answer">
<p>Excel will ignore text cells when performing a sum. However, if a cell is formatted as text but contains a number, Excel won't sum it unless you convert it to a number format.</p>
</div>
</div>
<div class="faq-item">
<div class="faq-question">
<h3>What should I do if my sum shows as 0?</h3>
<span class="faq-toggle">+</span>
</div>
<div class="faq-answer">
<p>Check to see if all selected cells contain numeric values. If there are text formats or blank cells, they will be ignored, potentially leading to a sum of zero.</p>
</div>
</div>
<div class="faq-item">
<div class="faq-question">
<h3>How do I format my sum for better visibility?</h3>
<span class="faq-toggle">+</span>
</div>
<div class="faq-answer">
<p>Select the cell with the sum, go to the "Home" tab, and use options like "Bold", "Font Color", or "Borders" to enhance visibility.</p>
</div>
</div>
<div class="faq-item">
<div class="faq-question">
<h3>Can I sum multiple non-contiguous cells?</h3>
<span class="faq-toggle">+</span>
</div>
<div class="faq-answer">
<p>Yes! You can use the SUM function by adding multiple ranges, for example: =SUM(A1:A5, C1:C5).</p>
</div>
</div>
</div>
</div>
Summing values in Excel's bottom right corner is a quick and efficient way to gain insights into your data. Whether you opt to use the status bar or the SUM function directly in the cells, mastering these techniques will make you more proficient in handling spreadsheets. Remember to avoid common pitfalls, such as including non-numeric values in your ranges, and you'll be on your way to becoming an Excel whiz!
<p class="pro-note">✨ Pro Tip: Take a moment to explore other functions like AVERAGE, COUNT, or MAX from the status bar for additional insights!</p>