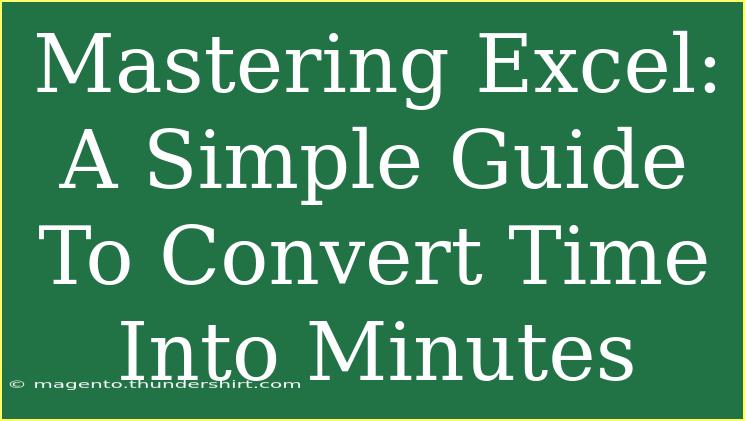Excel is an incredible tool that many of us rely on for various tasks, from data analysis to budgeting and time management. One of the common tasks you might encounter is converting time into minutes. This simple yet powerful function can significantly enhance your productivity. So, whether you’re a student, a professional, or just someone looking to streamline daily tasks, mastering the art of converting time to minutes in Excel can be a game changer! 🚀
Understanding Time Format in Excel
Before diving into the conversion process, it’s essential to understand how Excel handles time. Excel stores time as a fraction of a day. For example:
- 12:00 PM is represented as 0.5 (half of a day)
- 6:00 AM is represented as 0.25 (a quarter of a day)
This fractional representation is crucial for understanding how to convert time into minutes effectively.
Why Convert Time to Minutes?
Converting time to minutes can serve many practical purposes:
- Task Management: Help in calculating the duration of tasks in minutes.
- Data Analysis: Facilitate the analysis of performance metrics.
- Budgeting: Manage your time effectively in relation to costs or outputs.
How to Convert Time into Minutes in Excel
Here’s a straightforward guide to converting time into minutes. You can use a simple formula that’s both efficient and easy to remember.
Step-by-Step Tutorial
-
Enter Your Time Data:
Start by entering the time you wish to convert in a cell. For instance, let’s say cell A1 contains 2:30, representing 2 hours and 30 minutes.
-
Use the Conversion Formula:
Click on another cell (let's say B1) where you want the result to appear. Enter the following formula:
=A1 * 1440
Here, 1440 is the number of minutes in a day (24 hours x 60 minutes).
-
Press Enter:
Hit the Enter key to execute the formula. Excel will calculate the total minutes.
-
Format the Result:
The result in B1 should show 150, indicating 150 minutes. You can format B1 to display as a number if needed.
Example Scenario
Let’s illustrate this with a real-world scenario. Suppose you are tracking the time spent on various projects:
| Project |
Time Spent |
| Project A |
1:45 |
| Project B |
2:30 |
| Project C |
0:50 |
To convert these times into minutes, you would place the following formulas in the adjacent column:
- For Project A in cell C1:
=A1*1440 --> Result: 105 minutes
- For Project B in cell C2:
=A2*1440 --> Result: 150 minutes
- For Project C in cell C3:
=A3*1440 --> Result: 50 minutes
Your completed table will look like this:
<table>
<tr>
<th>Project</th>
<th>Time Spent</th>
<th>Minutes</th>
</tr>
<tr>
<td>Project A</td>
<td>1:45</td>
<td>105</td>
</tr>
<tr>
<td>Project B</td>
<td>2:30</td>
<td>150</td>
</tr>
<tr>
<td>Project C</td>
<td>0:50</td>
<td>50</td>
</tr>
</table>
Common Mistakes to Avoid
While converting time into minutes is a straightforward task, a few common pitfalls can trip you up:
- Incorrect Format: Ensure that the time is entered in the correct format (hh:mm). If Excel doesn’t recognize it as time, your formula may return an error.
- Not Using the Right Multiplier: Remember, you need to multiply by
1440 to get the correct number of minutes from the time value.
- Mixing Time Formats: Mixing AM/PM formats or using incorrect time inputs can lead to unexpected results.
Troubleshooting Issues
If you’re running into issues while trying to convert time to minutes in Excel, here are some tips to help you troubleshoot:
- Check Cell Format: Ensure that the cell containing your time data is formatted as
Time. Right-click the cell, select Format Cells, and choose Time.
- Ensure Correct Formula: Double-check that you’ve entered the formula correctly, particularly the multiplication factor.
- Be Aware of Time Zones: If you’re working with different time zones, always convert them to the same zone before calculating.
<div class="faq-section">
<div class="faq-container">
<h2>Frequently Asked Questions</h2>
<div class="faq-item">
<div class="faq-question">
<h3>How can I convert multiple times at once?</h3>
<span class="faq-toggle">+</span>
</div>
<div class="faq-answer">
<p>You can drag the fill handle of the cell with the conversion formula downwards to apply it to other cells in the same column.</p>
</div>
</div>
<div class="faq-item">
<div class="faq-question">
<h3>What if my time is in a different format?</h3>
<span class="faq-toggle">+</span>
</div>
<div class="faq-answer">
<p>Excel recognizes time formats differently, so make sure to convert your time into the standard hh:mm format first.</p>
</div>
</div>
<div class="faq-item">
<div class="faq-question">
<h3>Can I convert times that span across midnight?</h3>
<span class="faq-toggle">+</span>
</div>
<div class="faq-answer">
<p>Yes! Just make sure to format the start and end times appropriately and calculate the difference using the formula.</p>
</div>
</div>
</div>
</div>
To wrap things up, converting time into minutes in Excel is a skill that can enhance your efficiency, making data management and task tracking much more straightforward. Practice using the provided formulas and scenarios, and don't hesitate to explore other Excel functions that can further streamline your work. Remember, the more you engage with Excel, the more comfortable you’ll become!
<p class="pro-note">🚀Pro Tip: Experiment with different time formats in Excel to discover how versatile it can be for your needs!</p>