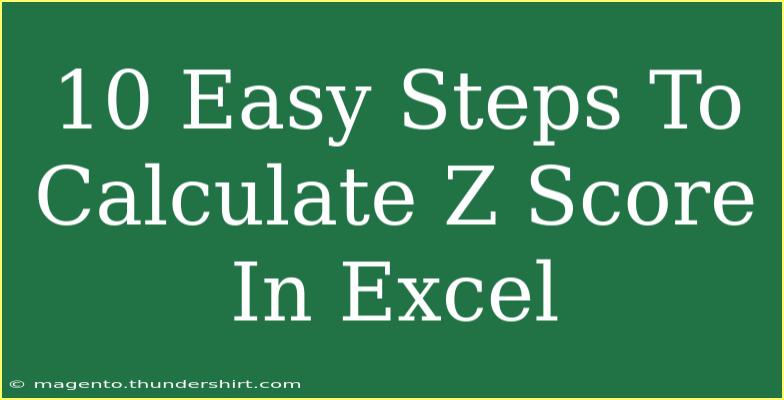Calculating a Z-score in Excel can seem daunting at first, but with the right guidance, it becomes a breeze! A Z-score is an essential statistic that tells you how far away a particular data point is from the mean of a dataset. Whether you’re a student, a data analyst, or just someone who loves crunching numbers, mastering the Z-score calculation can empower you to analyze data more effectively. Let's dive into the easy steps to calculate Z-scores in Excel!
What is a Z-score? 🤔
Before jumping into the steps, let’s quickly clarify what a Z-score is. The Z-score indicates how many standard deviations a data point is from the mean. A Z-score of 0 means the data point is exactly at the mean. Positive Z-scores indicate values above the mean, while negative Z-scores indicate values below the mean.
The formula for calculating a Z-score is:
[ Z = \frac{(X - \mu)}{\sigma} ]
Where:
- ( Z ) = Z-score
- ( X ) = value in the dataset
- ( \mu ) = mean of the dataset
- ( \sigma ) = standard deviation of the dataset
Now that we understand the basics, let's break down the process of calculating Z-scores in Excel into ten easy steps.
Step 1: Prepare Your Data
Start by organizing your data in an Excel spreadsheet. Ensure your dataset is in a single column without any blank cells. For example:
Step 2: Calculate the Mean
To calculate the mean, use the following formula:
- Click on an empty cell.
- Type:
=AVERAGE(A2:A6) (assuming your data is in cells A2 to A6).
- Press Enter.
This gives you the average of your dataset.
Step 3: Calculate the Standard Deviation
Next, calculate the standard deviation:
- Click on another empty cell.
- Type:
=STDEV.P(A2:A6) if you're calculating for the entire population, or =STDEV.S(A2:A6) if it's a sample.
- Press Enter.
This will provide the standard deviation value.
Step 4: Create a Z-score Column
Now it's time to create a new column for Z-scores next to your data:
- In the first cell next to your data, type "Z-score" to label the column.
- In the next cell, input the formula to calculate the Z-score.
Step 5: Input the Z-score Formula
Here’s how to apply the Z-score formula:
- Click on the first cell of your Z-score column (let’s say it’s B2).
- Enter the formula:
=(A2 - [mean cell]) / [std dev cell]. For example, if your mean is in C1 and standard deviation in C2, it would look like: =(A2 - C1) / C2.
- Press Enter.
Step 6: Copy the Z-score Formula
To calculate Z-scores for all data points:
- Click on the small square at the bottom right corner of the cell where you just entered the formula.
- Drag it down to fill in the Z-scores for all data points.
Step 7: Format Your Z-score Values
Formatting can enhance readability. Here’s how to do it:
- Select the Z-score cells.
- Right-click and choose “Format Cells.”
- Select “Number” and adjust decimal places as desired.
Step 8: Analyze the Results
Now that you have your Z-scores, it’s time to analyze! Look for any Z-scores that are significantly higher than 2 or lower than -2; these indicate outliers.
Step 9: Visualize Your Data (Optional)
To help visualize your data:
- Select your Z-score column.
- Go to the “Insert” tab and choose a chart type, like a bar or line chart.
This allows you to see how your Z-scores compare visually.
Step 10: Save Your Work
Finally, don’t forget to save your Excel file! Click on “File” and select “Save As” to ensure you don’t lose your hard work.
Common Mistakes to Avoid
- Forgetting to Update References: When copying formulas, ensure that references to mean and standard deviation remain constant by using absolute references (like
$C$1).
- Selecting the Wrong Standard Deviation Function: Using
STDEV.P versus STDEV.S can lead to incorrect results if you don't know whether you're working with a population or a sample.
- Not Formatting Cells: Unformatted numbers can be hard to read or interpret.
Troubleshooting Issues
- If your Z-scores don't seem correct, double-check your mean and standard deviation values to ensure they were calculated correctly.
- If you encounter an error with your formula, make sure the cell references are correct and there are no typos.
<div class="faq-section">
<div class="faq-container">
<h2>Frequently Asked Questions</h2>
<div class="faq-item">
<div class="faq-question">
<h3>What is the purpose of calculating a Z-score?</h3>
<span class="faq-toggle">+</span>
</div>
<div class="faq-answer">
<p>The Z-score helps determine how far a specific data point is from the mean, which can identify outliers and understand data distribution.</p>
</div>
</div>
<div class="faq-item">
<div class="faq-question">
<h3>Can I calculate Z-scores for non-normally distributed data?</h3>
<span class="faq-toggle">+</span>
</div>
<div class="faq-answer">
<p>Yes, Z-scores can be calculated for any data distribution, but the interpretation may vary if the data is heavily skewed.</p>
</div>
</div>
<div class="faq-item">
<div class="faq-question">
<h3>How do I interpret a Z-score of 1.5?</h3>
<span class="faq-toggle">+</span>
</div>
<div class="faq-answer">
<p>A Z-score of 1.5 indicates that the data point is 1.5 standard deviations above the mean.</p>
</div>
</div>
<div class="faq-item">
<div class="faq-question">
<h3>Is there a limit to how many Z-scores I can calculate?</h3>
<span class="faq-toggle">+</span>
</div>
<div class="faq-answer">
<p>No, you can calculate Z-scores for as many data points as you have in your dataset.</p>
</div>
</div>
</div>
</div>
In summary, calculating Z-scores in Excel is not only achievable but can also enhance your data analysis capabilities. By following these ten easy steps, you can efficiently find Z-scores and better understand your data's distribution. Remember to practice using these techniques and explore additional tutorials on data analysis to elevate your skills further. Keep crunching those numbers!
<p class="pro-note">🌟Pro Tip: Always double-check your formulas and data entries to avoid errors in your Z-score calculations!</p>