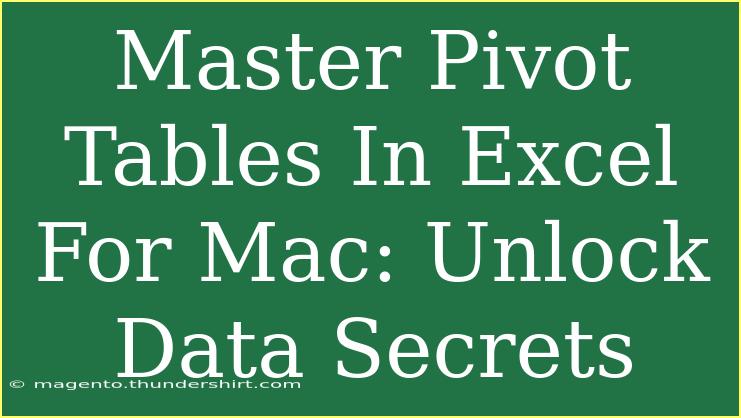If you've ever found yourself overwhelmed by data in Excel, you're not alone! Navigating through complex datasets can be daunting, but mastering Pivot Tables in Excel for Mac can transform your experience. Pivot Tables are a powerful tool that allow you to summarize, analyze, and present your data in a more intuitive way. So, let’s unlock the secrets to these amazing tools and make your data analysis a breeze! 🥳
Understanding Pivot Tables
Before diving into the nuts and bolts of creating Pivot Tables, it’s essential to understand what they are. A Pivot Table is a data processing tool that enables you to reorganize and summarize selected columns and rows of data in a spreadsheet. This powerful feature allows you to gain insights and perform data analysis without altering the original dataset.
Why Use Pivot Tables?
- Data Summarization: Quickly summarize large data sets without manual calculations.
- Versatile Analysis: Easily rearrange data to view it from different perspectives.
- Visual Insights: Create meaningful reports that provide visual context for your analysis.
- Time-saving: Efficiently process data, which can save hours in large projects.
Getting Started with Pivot Tables in Excel for Mac
Now that you understand why Pivot Tables are beneficial, let’s get started with the process of creating one.
Step 1: Prepare Your Data
Before creating a Pivot Table, it’s crucial to ensure your data is organized:
- Format your data as a Table: This allows Excel to easily manage and reference the data.
- Remove Blank Rows and Columns: Ensure there are no unnecessary gaps.
- Use Clear Headers: Each column should have a unique name that describes the data it contains.
Step 2: Create a Pivot Table
- Select Your Data: Click anywhere in the data range you want to analyze.
- Insert Pivot Table:
- Go to the
Insert tab in the toolbar.
- Click on
Pivot Table.
- Choose Where to Place Your Pivot Table: You can either place it in a new worksheet or in the existing one.
- Click “OK” to create your Pivot Table.
Step 3: Designing Your Pivot Table
After creating the Pivot Table, you’ll see a new window on the right side called Pivot Table Fields. Here’s how to utilize this panel:
- Drag Fields: Drag fields to the appropriate areas:
- Rows: This area organizes data vertically.
- Columns: Organizes data horizontally.
- Values: This area is for summarizing numeric data.
- Filters: Allows you to filter data based on criteria.
Step 4: Customizing Your Pivot Table
Once you’ve set up the basic structure, you can customize it to better suit your analysis:
- Value Summarization: Change how values are summarized by clicking on the dropdown next to each field in the Values area (e.g., sum, average, count).
- Design Options: Utilize the Design tab to format your Pivot Table for better readability.
- Sort and Filter: Use sorting and filtering options to refine your analysis.
Advanced Techniques with Pivot Tables
Once you’ve mastered the basics, consider these advanced techniques:
- Slicers: Add Slicers for a more visual filtering method.
- Calculated Fields: Create custom calculations that go beyond the basic functions.
- Group Data: Group dates, numbers, or text to analyze ranges.
Common Mistakes to Avoid
- Ignoring Data Organization: Disorganized data can lead to errors in analysis.
- Overcomplicating Pivot Tables: Keep it simple; focus on key insights.
- Not Updating Data: Always refresh your Pivot Table when the source data changes.
Troubleshooting Pivot Tables
- No Data Appearing: Make sure there are no filters applied that hide data.
- Incorrect Data Summary: Check your aggregation methods; you might need to adjust how the data is summarized.
- Pivot Table Not Refreshing: Right-click the Pivot Table and select “Refresh.”
Conclusion
Mastering Pivot Tables in Excel for Mac can dramatically enhance your data analysis skills. With their ability to summarize data, provide insights, and facilitate decision-making, Pivot Tables are an indispensable tool for anyone working with data. Remember, the more you practice and explore these techniques, the more comfortable you’ll become. So, dive into your data, create some Pivot Tables, and watch as the hidden secrets unfold! 📊
<p class="pro-note">💡Pro Tip: Regularly explore tutorials and tips on Pivot Tables to continually enhance your skills!</p>
<div class="faq-section">
<div class="faq-container">
<h2>Frequently Asked Questions</h2>
<div class="faq-item">
<div class="faq-question">
<h3>What is a Pivot Table?</h3>
<span class="faq-toggle">+</span>
</div>
<div class="faq-answer">
<p>A Pivot Table is a data processing tool that summarizes and reorganizes selected columns and rows from your data in Excel.</p>
</div>
</div>
<div class="faq-item">
<div class="faq-question">
<h3>Can I create a Pivot Table from multiple worksheets?</h3>
<span class="faq-toggle">+</span>
</div>
<div class="faq-answer">
<p>Yes, you can create a Pivot Table that consolidates data from multiple ranges or worksheets by using the Data Model feature.</p>
</div>
</div>
<div class="faq-item">
<div class="faq-question">
<h3>How do I refresh my Pivot Table?</h3>
<span class="faq-toggle">+</span>
</div>
<div class="faq-answer">
<p>Right-click on the Pivot Table and select “Refresh” to update it with the latest data from your source.</p>
</div>
</div>
<div class="faq-item">
<div class="faq-question">
<h3>What are some common uses of Pivot Tables?</h3>
<span class="faq-toggle">+</span>
</div>
<div class="faq-answer">
<p>Common uses include data summarization, financial reporting, sales analysis, and tracking trends over time.</p>
</div>
</div>
</div>
</div>