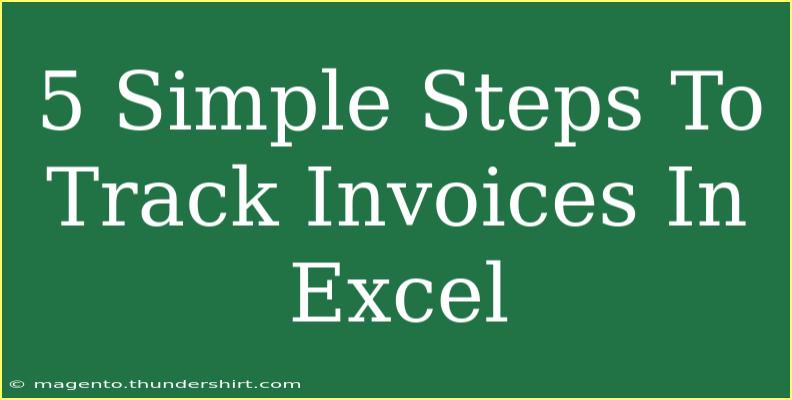Keeping track of invoices in Excel can streamline your business operations and help you stay organized. Whether you're a freelancer, a small business owner, or managing finances for a large company, being able to efficiently monitor invoices is crucial for maintaining cash flow and ensuring timely payments. In this blog post, we'll dive deep into five simple steps to track invoices in Excel. Plus, we'll share some helpful tips, common mistakes to avoid, and troubleshooting advice to ensure you make the most of this powerful tool. Let’s get started! 📊
Step 1: Create an Invoice Tracking Template
Creating an invoice tracking template is the first step toward effective management. Here’s how to set it up:
- Open Excel and create a new workbook.
- Set Up Columns: Label the following columns to track essential information:
- Invoice Number
- Client Name
- Invoice Date
- Due Date
- Total Amount
- Status (Paid, Unpaid, Overdue)
- Payment Date
- Format the Table: Use bold headers and apply formatting styles to improve readability.
Here’s an example of what your table might look like:
<table>
<tr>
<th>Invoice Number</th>
<th>Client Name</th>
<th>Invoice Date</th>
<th>Due Date</th>
<th>Total Amount</th>
<th>Status</th>
<th>Payment Date</th>
</tr>
</table>
<p class="pro-note">💡 Pro Tip: To enhance your tracking, consider using data validation for the Status column to limit options to Paid, Unpaid, and Overdue.</p>
Step 2: Input Your Invoice Data
Now that you have your template ready, the next step is to input your invoice data. This is where you’ll add the details of each invoice you issue.
- Enter Each Invoice: As you create invoices, fill in each row with the relevant information.
- Be Consistent: Ensure that you update this sheet regularly to keep everything up to date.
For instance, if you send an invoice to a client on March 1st, 2023, you would add the following:
| Invoice Number |
Client Name |
Invoice Date |
Due Date |
Total Amount |
Status |
Payment Date |
| 001 |
John Doe |
2023-03-01 |
2023-03-15 |
$500 |
Unpaid |
|
<p class="pro-note">✨ Pro Tip: Use conditional formatting to highlight overdue invoices in red for quick visibility.</p>
Step 3: Utilize Formulas for Calculations
Excel allows for the use of formulas to automate calculations, making your tracking even easier.
-
Calculate Total Amounts: If you need to sum up invoices, use the SUM function. For example, in a cell below the Total Amount column, you would enter:
=SUM(E2:E100)
-
Calculate Days Until Due: To calculate how many days are left until an invoice is due, you can use this formula in a new column:
=D2-TODAY()
This will give you the number of days until the due date.
<p class="pro-note">📝 Pro Tip: Always double-check your formulas to ensure they point to the correct cell ranges.</p>
Step 4: Track Payments and Update Status
As payments come in, it's essential to update your invoice tracker accordingly. This is a straightforward yet vital step.
- Update Status: Change the status from Unpaid to Paid once the payment is received.
- Record Payment Dates: Add the date the payment was received in the Payment Date column.
For example, after receiving payment from John Doe, you would update his row to reflect:
| Invoice Number |
Client Name |
Invoice Date |
Due Date |
Total Amount |
Status |
Payment Date |
| 001 |
John Doe |
2023-03-01 |
2023-03-15 |
$500 |
Paid |
2023-03-10 |
<p class="pro-note">✔️ Pro Tip: Regularly review your tracking sheet to identify unpaid invoices and follow up as necessary.</p>
Step 5: Analyze Your Invoicing Data
Once you have several invoices logged, it’s time to analyze the data to gain insights into your cash flow.
- Create Charts: Use Excel’s charting features to visualize data trends, such as total income over time or outstanding invoices.
- Review Payment Patterns: Assess how quickly clients typically pay and identify any issues with late payments.
By analyzing this data, you can make informed decisions to improve your invoicing process and follow up with clients more effectively.
<div class="faq-section">
<div class="faq-container">
<h2>Frequently Asked Questions</h2>
<div class="faq-item">
<div class="faq-question">
<h3>How do I ensure my invoices are paid on time?</h3>
<span class="faq-toggle">+</span>
</div>
<div class="faq-answer">
<p>To encourage timely payments, clearly communicate payment terms and consider sending reminder emails as the due date approaches.</p>
</div>
</div>
<div class="faq-item">
<div class="faq-question">
<h3>Can I use Excel for invoicing purposes?</h3>
<span class="faq-toggle">+</span>
</div>
<div class="faq-answer">
<p>Absolutely! Excel is a powerful tool for creating and tracking invoices, especially with the templates and formulas available.</p>
</div>
</div>
<div class="faq-item">
<div class="faq-question">
<h3>What should I do if a client disputes an invoice?</h3>
<span class="faq-toggle">+</span>
</div>
<div class="faq-answer">
<p>Handle disputes professionally by reviewing the invoice details and discussing any issues directly with the client to reach an understanding.</p>
</div>
</div>
<div class="faq-item">
<div class="faq-question">
<h3>How can I customize my invoice tracker in Excel?</h3>
<span class="faq-toggle">+</span>
</div>
<div class="faq-answer">
<p>You can add additional columns for specific details, use color coding, or even implement pivot tables for complex analysis.</p>
</div>
</div>
<div class="faq-item">
<div class="faq-question">
<h3>Is it possible to print invoices directly from Excel?</h3>
<span class="faq-toggle">+</span>
</div>
<div class="faq-answer">
<p>Yes, you can design your invoice in Excel and print it out directly for physical distribution to clients.</p>
</div>
</div>
</div>
</div>
Tracking invoices in Excel doesn’t have to be a daunting task. By following these five simple steps, you can effectively manage your invoicing process while minimizing the stress that often comes with it. Remember to consistently update your tracker, utilize Excel’s powerful features for analysis, and keep communication open with your clients.
We encourage you to practice these steps and explore further tutorials related to Excel and invoice management. With a little dedication and regular use of your invoice tracker, you'll feel more in control of your finances than ever before.
<p class="pro-note">📈 Pro Tip: Stay proactive with invoicing—set reminders for follow-ups to keep your cash flow healthy!</p>