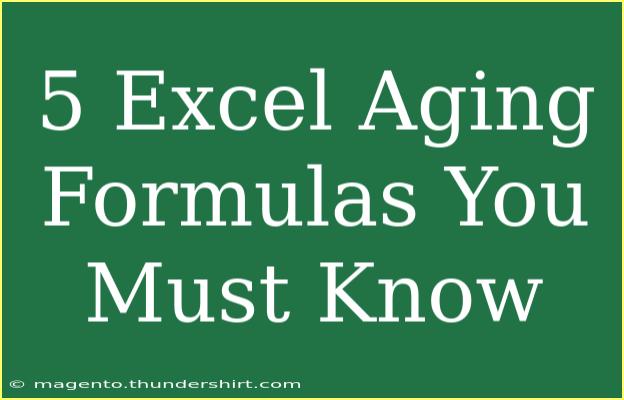Understanding Excel aging formulas is essential for effectively managing data related to accounts receivable, inventory, and various project timelines. Aging reports help businesses analyze their finances, track overdue invoices, and manage resources. With the right formulas at your fingertips, you can save time and streamline your data management process. 🌟 In this article, we'll explore five essential Excel aging formulas, tips for their effective use, common mistakes to avoid, and even some troubleshooting advice.
What Are Aging Formulas in Excel?
Aging formulas in Excel calculate the age of data, such as invoices or inventory, based on specific parameters. These calculations help businesses identify which items need attention, whether it's following up on unpaid bills or managing stock levels. By utilizing aging formulas, you can create detailed reports that provide insights into your financial and operational health.
1. Basic Aging Calculation
The simplest form of an aging formula calculates how many days have passed since a particular date. This formula is often used for accounts receivable to track overdue invoices.
Formula:
=TODAY()-A1
Assuming A1 contains the invoice date.
This formula will return the number of days since the date specified in A1. If the result is a negative number, it indicates a future date.
2. Categorizing Aging Data
To categorize aging data, you can create a formula that assigns an age category based on the number of days since the date. This can help you quickly identify overdue items.
Formula:
=IF(TODAY()-A1<=30,"Current",IF(TODAY()-A1<=60,"30-60 Days",IF(TODAY()-A1<=90,"60-90 Days","Over 90 Days")))
This formula categorizes the data into four groups: Current, 30-60 Days, 60-90 Days, and Over 90 Days. This categorization provides a clear overview of aging items at a glance.
3. Aging Report Using SUMIFS
Creating an aging report can be easily accomplished with the SUMIFS function, allowing you to sum amounts based on specific criteria related to the aging of invoices.
Formula:
=SUMIFS(B:B, A:A, "<="&TODAY()-30, A:A, ">="&TODAY()-60)
Assuming A:A contains invoice dates and B:B contains invoice amounts.
This formula will sum all the invoice amounts that are between 30 and 60 days overdue. You can adjust the parameters to fit your needs.
4. Dynamic Aging Summary Table
If you want a summary table that dynamically reflects the aging of your accounts, consider using a combination of COUNTIFS.
Formula:
=COUNTIFS(A:A, "<="&TODAY()-30, A:A, ">="&TODAY()-60)
This counts all entries that are 30-60 days overdue, and you can modify the conditions for different aging categories.
| Aging Category |
Formula |
| Current |
=COUNTIF(A:A, ">"&TODAY()-30) |
| 30-60 Days |
=COUNTIFS(A:A, "<="&TODAY()-30, A:A, ">="&TODAY()-60) |
| 60-90 Days |
=COUNTIFS(A:A, "<="&TODAY()-60, A:A, ">="&TODAY()-90) |
| Over 90 Days |
=COUNTIF(A:A, "<="&TODAY()-90) |
This table makes it easy to visualize how many items fall into each aging category, providing quick insights into your accounts.
5. Conditional Formatting for Aging Items
Using conditional formatting along with aging formulas enhances the visibility of overdue invoices. This can be done by applying color codes to different aging categories.
- Step 1: Select the range containing your dates.
- Step 2: Go to "Home" > "Conditional Formatting" > "New Rule".
- Step 3: Select "Use a formula to determine which cells to format".
- Step 4: Enter the formula for the aging category, e.g.,
=TODAY()-A1>90 for Over 90 Days.
- Step 5: Choose your preferred formatting style (e.g., fill with red).
Repeat these steps for different aging categories to create a visually appealing report that is easy to interpret.
Common Mistakes to Avoid
-
Incorrect Date Format: Ensure that the date in your cells is formatted correctly. Dates not recognized by Excel can lead to erroneous calculations.
-
Neglecting Absolute References: When applying formulas to multiple rows, ensure you use absolute references where necessary. This prevents cells from shifting when dragged down.
-
Forgetting to Update Data: Make sure that your data is regularly updated. Aging reports need fresh data to provide accurate insights.
-
Ignoring Conditional Formatting: Conditional formatting can dramatically improve readability. Don’t skip this step in your reporting.
Troubleshooting Issues
- Negative Values: If you encounter negative values with your aging formula, double-check the dates to ensure they are not set in the future.
- Formula Errors: Common errors like
#VALUE! can arise from using incompatible data types. Make sure all data used in formulas are correctly formatted.
- Blank Cells: Formulas may return unexpected results if blank cells are included. Use functions like
IFERROR to manage these situations.
<div class="faq-section">
<div class="faq-container">
<h2>Frequently Asked Questions</h2>
<div class="faq-item">
<div class="faq-question">
<h3>What is the primary purpose of aging formulas in Excel?</h3>
<span class="faq-toggle">+</span>
</div>
<div class="faq-answer">
<p>Aging formulas help track overdue accounts or inventory, allowing businesses to identify and manage items that require attention.</p>
</div>
</div>
<div class="faq-item">
<div class="faq-question">
<h3>Can I customize aging categories in Excel?</h3>
<span class="faq-toggle">+</span>
</div>
<div class="faq-answer">
<p>Yes! You can modify the aging categories by changing the criteria in the formulas to suit your specific reporting needs.</p>
</div>
</div>
<div class="faq-item">
<div class="faq-question">
<h3>Is there a way to automate aging reports in Excel?</h3>
<span class="faq-toggle">+</span>
</div>
<div class="faq-answer">
<p>Absolutely! You can use Excel macros or VBA scripts to automate the generation of aging reports, saving time and reducing errors.</p>
</div>
</div>
</div>
</div>
In conclusion, mastering these five aging formulas in Excel can significantly enhance your ability to manage finances and resources effectively. Whether you're categorizing data, generating reports, or using conditional formatting, these formulas provide valuable insights into your operations. The key takeaway here is to practice and experiment with these formulas, as becoming proficient with Excel will help you in countless professional scenarios.
Explore other tutorials on our blog to further develop your skills and maximize your Excel experience!
<p class="pro-note">🌟Pro Tip: Practice these formulas on sample data to become more comfortable before applying them to real scenarios.</p>