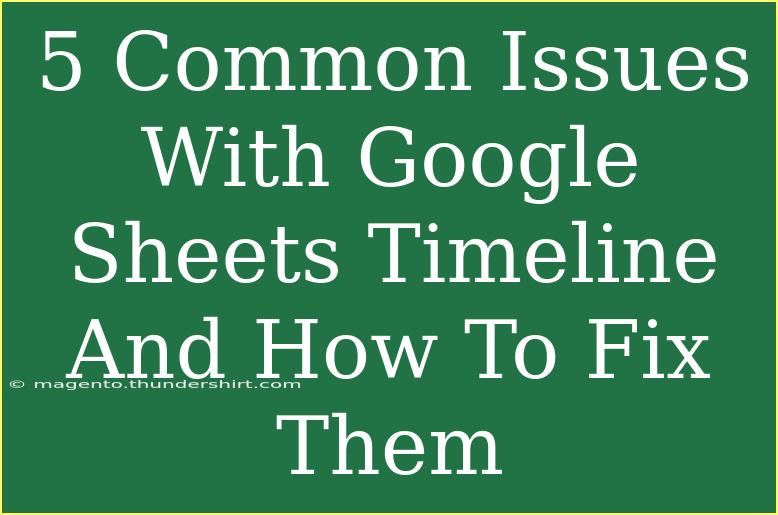When it comes to project management and organization, Google Sheets is an invaluable tool. The Timeline feature in Google Sheets can help visualize your project's progress, deadlines, and responsibilities clearly. However, like any tool, it can come with its share of hiccups. In this article, we'll explore five common issues users encounter with Google Sheets timelines and offer effective solutions. Let’s dive in!
1. Understanding Timeline Basics
Before we delve into the issues, it’s important to understand how a timeline in Google Sheets is structured. Timelines usually consist of:
- Task Names: What you are doing.
- Start Dates: When the task begins.
- End Dates: When the task is scheduled to end.
- Assigned Individuals: Who is responsible for the task.
These components provide a clear visual representation of your project, making it easier to see what needs to be done and when.
2. Common Issue #1: Incorrect Date Formats
Problem: One of the most frequent mistakes in Google Sheets timelines is entering dates in an incorrect format. If your dates don’t follow the recognized format, they won't display properly on your timeline.
Solution: Ensure that your dates are in the correct format. Google Sheets recognizes various formats, but the most common one is MM/DD/YYYY. To fix this:
- Select the cells with dates.
- Click on "Format" in the menu.
- Hover over "Number" and select "Date".
Important Note:
<p class="pro-note">🗓️ Pro Tip: Always enter dates in the format your spreadsheet recognizes to avoid confusion.</p>
3. Common Issue #2: Inaccurate Task Duration
Problem: Sometimes, users experience issues with task duration not aligning with start and end dates. This can cause visual discrepancies on the timeline.
Solution: Check the formula you’re using to calculate duration. The duration should be calculated as:
=End Date - Start Date
Make sure your start and end dates are in the correct cells. You can also format the duration column to show days or weeks depending on your project needs.
Important Note:
<p class="pro-note">📈 Pro Tip: Using conditional formatting to highlight task durations can provide better visualization.</p>
4. Common Issue #3: Overlapping Tasks
Problem: Overlapping tasks can cause confusion, making it hard to determine which task takes precedence or how to allocate resources efficiently.
Solution: When entering tasks, ensure that their start and end dates do not overlap unless they're meant to. You can use a Gantt chart style to visualize this better. To fix overlaps:
- Adjust the timing of one or more tasks.
- Group tasks based on dependencies.
Important Note:
<p class="pro-note">🚧 Pro Tip: Use color coding for tasks to differentiate between overlapping tasks easily.</p>
5. Common Issue #4: Not Updating Changes
Problem: Changes made in one part of the timeline don’t automatically update in others, leading to mismatches.
Solution: Use linked cells for all essential components. If you modify one part, ensure that all relevant cells are linked. You can do this through referencing cells instead of entering static data.
Important Note:
<p class="pro-note">🔄 Pro Tip: Periodically review your timeline and refresh any linked cells to keep everything up to date.</p>
6. Common Issue #5: Sharing and Permissions Problems
Problem: When sharing timelines with team members, issues can arise regarding permissions, preventing others from making necessary edits.
Solution: Before sharing the Google Sheet:
- Click on the "Share" button.
- Set the permissions to "Anyone with the link" can edit.
- If you want specific individuals to edit, ensure they're added with the right permissions.
Important Note:
<p class="pro-note">📣 Pro Tip: Regularly check the sharing settings to maintain control over your document.</p>
Tips for Effective Timeline Management
- Utilize Templates: Google Sheets offers various templates that can save time in setting up your timeline.
- Review Regularly: Schedule regular reviews to ensure your timeline remains aligned with project goals.
- Collaborate: Engage team members in the timeline process to foster accountability.
FAQs Section
<div class="faq-section">
<div class="faq-container">
<h2>Frequently Asked Questions</h2>
<div class="faq-item">
<div class="faq-question">
<h3>How do I create a timeline in Google Sheets?</h3>
<span class="faq-toggle">+</span>
</div>
<div class="faq-answer">
<p>To create a timeline, organize your tasks with start and end dates in columns, then use chart features to visualize them.</p>
</div>
</div>
<div class="faq-item">
<div class="faq-question">
<h3>Can I share my timeline with others?</h3>
<span class="faq-toggle">+</span>
</div>
<div class="faq-answer">
<p>Yes, you can share your timeline by clicking the "Share" button and adjusting the permission settings.</p>
</div>
</div>
<div class="faq-item">
<div class="faq-question">
<h3>What should I do if my timeline doesn't show the correct dates?</h3>
<span class="faq-toggle">+</span>
</div>
<div class="faq-answer">
<p>Check your date format and ensure they are entered correctly. Adjust any formulas if needed.</p>
</div>
</div>
<div class="faq-item">
<div class="faq-question">
<h3>Is there a way to automatically update my timeline?</h3>
<span class="faq-toggle">+</span>
</div>
<div class="faq-answer">
<p>Yes, by linking cells and using formulas that reference the necessary data, your timeline can update automatically.</p>
</div>
</div>
<div class="faq-item">
<div class="faq-question">
<h3>Can I customize my timeline's appearance?</h3>
<span class="faq-toggle">+</span>
</div>
<div class="faq-answer">
<p>Absolutely! You can customize colors, fonts, and chart types to fit your preferences.</p>
</div>
</div>
</div>
</div>
Using Google Sheets for your timeline needs can greatly enhance your project management, but being aware of the common pitfalls can make all the difference. By addressing these five issues and utilizing the solutions provided, you'll ensure your timeline stays on track and efficient. Remember to keep exploring the features and tutorials to make the most out of Google Sheets!
<p class="pro-note">🌟 Pro Tip: Practice using Google Sheets for various projects to become more familiar with its capabilities!</p>