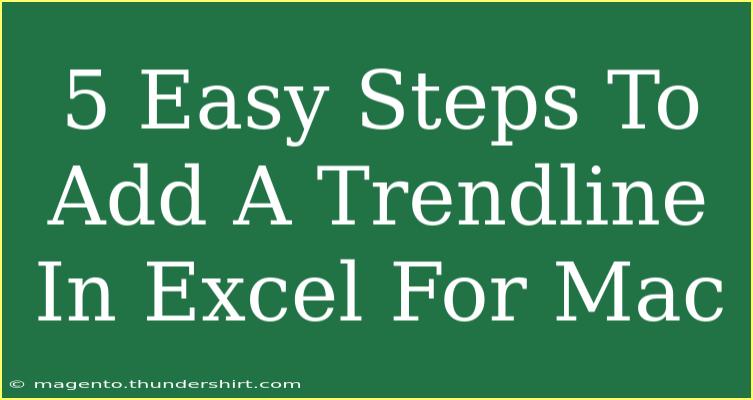Adding a trendline to your data in Excel for Mac can significantly enhance your analysis, providing insights into trends and patterns that may not be immediately apparent. With just a few clicks, you can add a visual representation of your data that helps convey your findings effectively. In this guide, we’ll walk you through five easy steps to add a trendline in Excel for Mac, along with some helpful tips and common troubleshooting techniques.
Why Use Trendlines in Excel?
Trendlines are powerful tools for visualizing the direction of data over time. They can help in making forecasts and identifying relationships between variables. There are several types of trendlines, including linear, exponential, and polynomial, each serving a unique purpose. Whether you are creating financial models, analyzing survey results, or presenting scientific data, trendlines add clarity to your visuals. 📈
Step-by-Step Guide to Adding a Trendline in Excel for Mac
Step 1: Prepare Your Data
Before you can add a trendline, make sure your data is organized properly in Excel. A simple dataset should have two columns: one for the independent variable (X) and one for the dependent variable (Y).
| X (Independent) |
Y (Dependent) |
| 1 |
2 |
| 2 |
3 |
| 3 |
5 |
| 4 |
7 |
| 5 |
9 |
Step 2: Create a Chart
- Select Your Data: Highlight the range of cells that contain your dataset.
- Insert a Chart: Navigate to the menu bar and click on
Insert, then select your preferred chart type (typically a scatter plot or line chart is used for trendlines).
Step 3: Access the Chart Elements
- Click on the Chart: Once your chart is created, click on it to select it.
- Open Chart Elements: Click the plus sign (+) on the right side of the chart. This will bring up the Chart Elements menu.
Step 4: Add the Trendline
- Choose Trendline: In the Chart Elements menu, check the box next to "Trendline".
- Select Type: You can customize the trendline by clicking the arrow next to "Trendline" and selecting the type of trendline you want to apply, such as Linear, Exponential, or Polynomial.
Step 5: Customize Your Trendline
- Format Trendline: Right-click on the trendline itself and choose "Format Trendline". This opens a sidebar where you can adjust the options, such as changing the color, line style, or displaying the equation on the chart.
- Close the Sidebar: Once you are satisfied with your adjustments, simply close the sidebar.
<p class="pro-note">🛠️ Pro Tip: After adding a trendline, you can further enhance your chart by adding data labels or titles to make it more informative.</p>
Troubleshooting Common Issues
While adding trendlines in Excel for Mac is relatively straightforward, you might encounter a few common issues. Here are some tips on how to troubleshoot them:
- No Trendline Appears: Ensure that you’ve selected the correct data range and that the chart type supports trendlines (scatter plots and line charts are preferred).
- Trendline Doesn’t Fit: If the trendline doesn’t seem to fit your data, consider changing the type of trendline to better match the data pattern.
- Equations Aren't Displaying: If you wish to display the trendline equation, make sure you check the box in the Format Trendline sidebar that says "Display Equation on chart".
Helpful Tips and Shortcuts for Using Trendlines
- Use Keyboard Shortcuts: Familiarize yourself with keyboard shortcuts to navigate Excel quickly. For instance,
Command + Option + K can insert a new chart.
- Multiple Trendlines: You can add multiple trendlines to a single chart to compare different datasets. Just repeat the process for each data series you want to analyze.
- Stay Organized: Keep your data well-organized. This not only helps when creating charts but also when revisiting your analysis in the future.
<div class="faq-section">
<div class="faq-container">
<h2>Frequently Asked Questions</h2>
<div class="faq-item">
<div class="faq-question">
<h3>How do I remove a trendline?</h3>
<span class="faq-toggle">+</span>
</div>
<div class="faq-answer">
<p>Right-click on the trendline you want to remove and select "Delete" from the context menu.</p>
</div>
</div>
<div class="faq-item">
<div class="faq-question">
<h3>Can I customize the appearance of my trendline?</h3>
<span class="faq-toggle">+</span>
</div>
<div class="faq-answer">
<p>Yes! You can change the color, line style, and other formatting options through the Format Trendline sidebar.</p>
</div>
</div>
<div class="faq-item">
<div class="faq-question">
<h3>What types of trendlines can I add?</h3>
<span class="faq-toggle">+</span>
</div>
<div class="faq-answer">
<p>You can add linear, exponential, logarithmic, polynomial, power, or moving average trendlines based on your data needs.</p>
</div>
</div>
</div>
</div>
In conclusion, adding a trendline to your Excel charts on Mac is an easy process that can provide significant insights into your data. With just a few simple steps, you can enhance your charts and presentations, making your data more interpretable and visually appealing. Don’t hesitate to experiment with different types of trendlines and formatting options to find the best fit for your dataset. Practice using these techniques and explore related tutorials for deeper learning!
<p class="pro-note">🚀 Pro Tip: Don't be afraid to play around with different chart types to see which one showcases your data most effectively.</p>