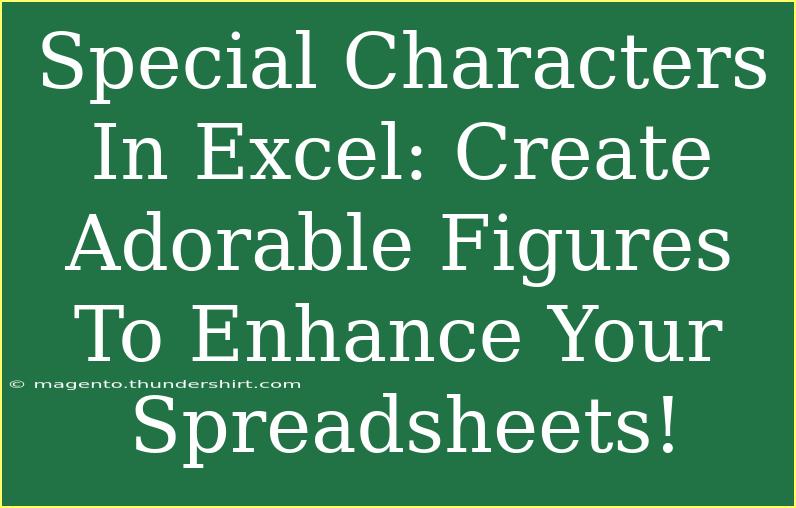When it comes to enhancing the look and feel of your spreadsheets in Excel, using special characters can be a game changer! ✨ From cute icons to adorable figures, these characters add flair and personality to your data presentations, making them not just functional but also visually appealing. Whether you’re creating reports, budgets, or tracking projects, this guide will help you understand how to effectively use special characters in Excel. Let’s dive in!
What Are Special Characters?
Special characters are characters that aren't typically found on a standard keyboard. These can include symbols like ©, ™, ♥, and emojis! By integrating these characters into your spreadsheets, you can highlight important information, make data easier to digest, and bring a bit of fun into your work.
How to Insert Special Characters in Excel
Inserting special characters in Excel is simple. Follow these steps to get started:
Method 1: Using the Symbol Dialog Box
- Open your Excel Workbook.
- Click on the cell where you want to insert the special character.
- Go to the Insert tab on the Ribbon.
- Click on Symbol in the far right corner.
- A dialog box will open. From here, you can scroll through different categories.
- Once you find the special character you want to use, click on it, then click Insert.
- Close the dialog box when you’re done.
Method 2: Using Keyboard Shortcuts
Some special characters have keyboard shortcuts. Here are a few popular ones:
- Heart (♥): Press
Alt + 3 on the numeric keypad.
- Trademark (™): Press
Alt + 0153 on the numeric keypad.
- Degree (°): Press
Alt + 0176 on the numeric keypad.
Method 3: Copy and Paste
If you find a special character online or in another document, simply copy it and then paste it into your Excel cell.
Creating Adorable Figures with Special Characters
Now that you know how to insert special characters, let’s take it a step further. You can create cute figures using combinations of these characters! Here are some ideas:
1. Adorable Faces
Using symbols and letters, you can create smiley faces or cute creatures:
- Happy face:
:-)
- Cat face:
=^.^=
- Fish:
><(((('>
2. Decorative Borders
Use special characters to create borders around your text or figures:
**********
* Title *
**********
You can also use emojis for a modern twist:
🌟🌟🌟🌟🌟
* Title *
🌟🌟🌟🌟🌟
3. Fun Checklists
Make your checklists pop by replacing standard bullet points with special characters:
- ✔ Completed
- ✖ Not Completed
Tips and Shortcuts for Using Special Characters Effectively
- Font Matters: Not all fonts support special characters equally. Make sure to test your chosen font to see if the special characters appear correctly.
- Size Adjustments: If your special characters look out of place, adjust the font size until they blend well with the surrounding text.
- Color Coding: Use different colors for your special characters to make them stand out even more. This is particularly effective for highlighting key points in a spreadsheet.
- Consistency is Key: Make sure to use special characters consistently throughout your spreadsheet to keep a uniform look.
Common Mistakes to Avoid
While using special characters can add a lot to your Excel spreadsheets, there are some common pitfalls to watch out for:
- Overuse: Don’t overload your spreadsheet with special characters. Keep it professional and ensure that they serve a purpose.
- Compatibility Issues: Be aware that certain characters might not display correctly on different versions of Excel or other software. Always test your file if you're sharing it.
- Font Issues: Some characters may not display properly if the recipient does not have the same font installed. Stick to widely used fonts for the best compatibility.
Troubleshooting Common Issues
If you encounter issues while using special characters, try these solutions:
- Character Not Displaying: If a character appears as a question mark or box, switch to a font that supports that character.
- Excel Crashes: If Excel crashes when inserting special characters, try disabling any add-ins that could be interfering.
- Cannot Find Character: If you can’t find a character in the Symbol dialog, consider searching for it online and copying it from there.
<div class="faq-section">
<div class="faq-container">
<h2>Frequently Asked Questions</h2>
<div class="faq-item">
<div class="faq-question">
<h3>How can I find special characters in Excel?</h3>
<span class="faq-toggle">+</span>
</div>
<div class="faq-answer">
<p>You can find special characters by using the Insert tab and selecting Symbol, or by using keyboard shortcuts and copying from other sources.</p>
</div>
</div>
<div class="faq-item">
<div class="faq-question">
<h3>Can I use emojis in Excel spreadsheets?</h3>
<span class="faq-toggle">+</span>
</div>
<div class="faq-answer">
<p>Yes! You can insert emojis in Excel by copying and pasting them from other applications or using the emoji keyboard on your device.</p>
</div>
</div>
<div class="faq-item">
<div class="faq-question">
<h3>What if special characters don’t show up correctly?</h3>
<span class="faq-toggle">+</span>
</div>
<div class="faq-answer">
<p>If characters appear as question marks or boxes, try changing the font to one that supports those characters, like Arial or Calibri.</p>
</div>
</div>
<div class="faq-item">
<div class="faq-question">
<h3>Are there any keyboard shortcuts for special characters?</h3>
<span class="faq-toggle">+</span>
</div>
<div class="faq-answer">
<p>Yes, many special characters have keyboard shortcuts. For example, you can type a heart by pressing Alt + 3 on the numeric keypad.</p>
</div>
</div>
</div>
</div>
Special characters in Excel can really transform your spreadsheets, making them more engaging and visually captivating! Remember the handy tips we've discussed, and don't be afraid to experiment with different characters. The more you practice, the better your spreadsheets will become!
<p class="pro-note">🌟Pro Tip: Experiment with various special characters to create unique designs and enhance your spreadsheet's visual appeal!</p>