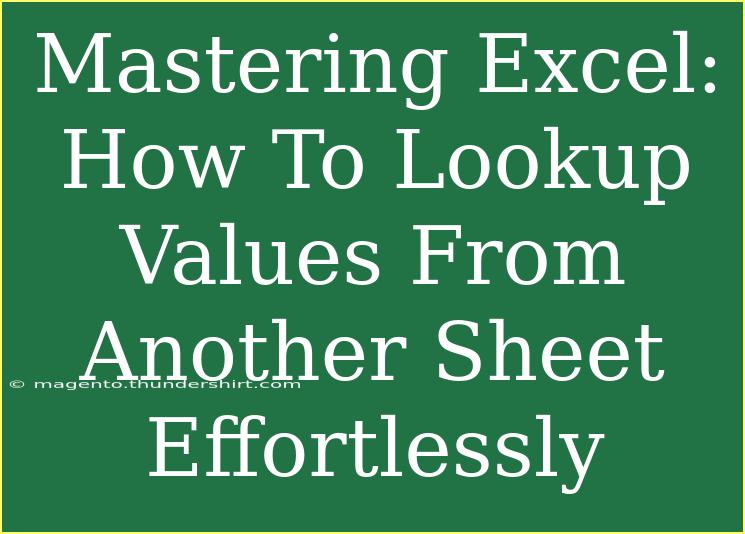When it comes to managing data in Excel, one of the most powerful features you'll encounter is the ability to lookup values from another sheet. Whether you're managing a large project, conducting an in-depth analysis, or simply keeping track of your finances, being able to pull relevant information from different sheets can save you a tremendous amount of time and effort. In this post, we'll delve into the various techniques, tips, and tricks that will make looking up values from another sheet in Excel a breeze! 🌟
Understanding the Basics of Lookup Functions
Excel offers a few primary functions to help you fetch data from another sheet: VLOOKUP, HLOOKUP, INDEX, and MATCH. Let’s break down how each of these functions works to give you a solid foundation.
VLOOKUP
VLOOKUP (Vertical Lookup) allows you to search for a specific value in the first column of a table and return a value in the same row from a specified column.
Syntax:
=VLOOKUP(lookup_value, table_array, col_index_num, [range_lookup])
- lookup_value: The value you're looking for.
- table_array: The range of cells that contains the data.
- col_index_num: The column number in the table from which to retrieve the value.
- range_lookup: TRUE for approximate match, FALSE for exact match.
HLOOKUP
HLOOKUP (Horizontal Lookup) functions similarly to VLOOKUP but searches horizontally across the top row of a table instead.
Syntax:
=HLOOKUP(lookup_value, table_array, row_index_num, [range_lookup])
INDEX and MATCH
The combination of INDEX and MATCH is often preferred for its flexibility. Instead of specifying the column number, MATCH allows you to find the exact position of the value in the range.
Syntax:
=INDEX(array, row_num, [column_num])
=MATCH(lookup_value, lookup_array, [match_type])
Step-by-Step Guide to Using VLOOKUP
Let's run through a practical example of how to use VLOOKUP to lookup values from another sheet in Excel.
Step 1: Set Up Your Sheets
- Sheet1: This will be your main sheet where you want to display data.
- Sheet2: This is where your data source is located. For example, it may contain employee IDs and their corresponding names.
Example Data in Sheet2:
| A |
B |
| Employee ID |
Name |
| 101 |
Alice |
| 102 |
Bob |
| 103 |
Charlie |
Step 2: Using VLOOKUP
-
In Sheet1, click on the cell where you want the result to appear.
-
Type the following formula:
=VLOOKUP(A2, Sheet2!A:B, 2, FALSE)
Replace A2 with the cell reference containing the Employee ID you want to look up.
-
Press Enter to see the result! If A2 contains 101, it will display "Alice".
Tips for Using VLOOKUP Effectively
- Always Use Absolute References: If you plan to drag the formula down, ensure your table_array is set as absolute (e.g.,
Sheet2!$A$1:$B$4).
- Check for Errors: If your VLOOKUP returns #N/A, it means the value isn't found. Use the IFERROR function for better error handling:
=IFERROR(VLOOKUP(A2, Sheet2!A:B, 2, FALSE), "Not Found")
Common Mistakes to Avoid
- Incorrect Column Index: Ensure the column index in your VLOOKUP is accurate.
- Data Type Mismatch: Ensure the lookup value's data type (number, text) matches with the data in the table.
- Range Lookup: If you need an exact match, ensure you set the range_lookup argument to FALSE.
Troubleshooting Tips
- If you're getting unexpected results, verify your lookup value and ensure there are no trailing spaces in the source data.
- Check that the sheets are named correctly in your formulas; even a small typo can cause issues.
Advanced Techniques: Using INDEX and MATCH Together
If you're looking for more flexibility, consider using the combination of INDEX and MATCH instead of VLOOKUP. It allows you to look up values in any column, regardless of their position.
Example of INDEX and MATCH:
- In Sheet1, enter the following formula:
=INDEX(Sheet2!B:B, MATCH(A2, Sheet2!A:A, 0))
This formula will look for the Employee ID in Sheet2 and return the corresponding Name.
Practical Examples
Let’s look at a scenario where you need to keep track of product prices across different categories using data from multiple sheets.
Example Data in Product Sheet:
| A |
B |
| Product ID |
Price |
| P001 |
$10 |
| P002 |
$20 |
| P003 |
$15 |
You want to find the price of a product listed in your main sheet. Here’s how you can use the VLOOKUP function effectively for that:
- In the cell adjacent to the Product ID in your main sheet, use:
=VLOOKUP(B2, Products!A:B, 2, FALSE)
- This retrieves the price based on the product ID listed in your sheet.
Frequently Asked Questions
<div class="faq-section">
<div class="faq-container">
<h2>Frequently Asked Questions</h2>
<div class="faq-item">
<div class="faq-question">
<h3>Can I use VLOOKUP to search for text values?</h3>
<span class="faq-toggle">+</span>
</div>
<div class="faq-answer">
<p>Yes, VLOOKUP can search for text values as long as the lookup value matches the text format in the source sheet.</p>
</div>
</div>
<div class="faq-item">
<div class="faq-question">
<h3>What happens if my lookup value is in the last row?</h3>
<span class="faq-toggle">+</span>
</div>
<div class="faq-answer">
<p>As long as the range of your table_array includes that row, VLOOKUP will work perfectly fine!</p>
</div>
</div>
<div class="faq-item">
<div class="faq-question">
<h3>Is there a limit to how many sheets I can reference?</h3>
<span class="faq-toggle">+</span>
</div>
<div class="faq-answer">
<p>No, you can reference as many sheets as needed, but it can become confusing, so keep it organized!</p>
</div>
</div>
</div>
</div>
In summary, mastering lookup functions in Excel can truly enhance your productivity and streamline your data management. By understanding how to use functions like VLOOKUP, HLOOKUP, INDEX, and MATCH, you can navigate through data like a pro! 🎉 Don't hesitate to practice these techniques on your own datasets and experiment with various combinations of functions for the best results.
<p class="pro-note">💡Pro Tip: Experiment with nested functions to create more complex lookups and data retrievals!</p>