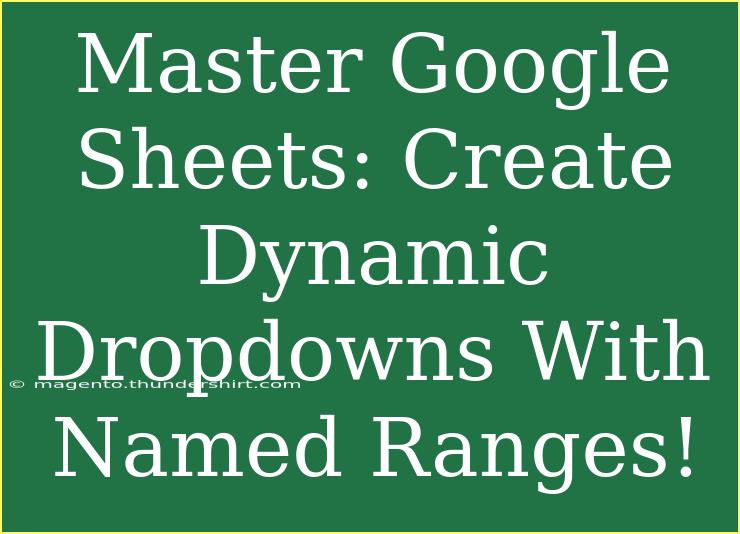If you've ever found yourself in a position where you needed to create an organized and efficient spreadsheet, you know that Google Sheets can be a powerful tool. One of the features that can enhance your spreadsheets significantly is the ability to create dynamic dropdowns using named ranges. 🎉 This allows you to maintain a tidy structure, prevents errors in data entry, and makes your spreadsheets much more user-friendly.
In this article, we'll explore step-by-step how to create dynamic dropdowns using named ranges, some tips for effective usage, common mistakes to avoid, and troubleshooting techniques. Let’s dive in!
What Are Named Ranges?
Before jumping into the process, let’s briefly discuss what named ranges are. In Google Sheets, a named range is essentially a set of cells that you can give a name to, which can then be referred to in formulas, data validation, and other features. This makes managing large datasets easier and more intuitive.
Why Use Dynamic Dropdowns?
Dynamic dropdowns in Google Sheets are particularly useful for the following reasons:
- Improved Data Accuracy: They limit the entries to predefined options, reducing errors.
- Better User Experience: A clean interface with easy-to-navigate dropdowns enhances usability.
- Flexibility: Changes to the named range can automatically update the dropdown options without manual adjustments.
How to Create Dynamic Dropdowns with Named Ranges
Let’s walk through the steps of creating dynamic dropdowns using named ranges.
Step 1: Create Your Data List
Start by entering the list of items you want to appear in the dropdown. For example, let’s say you want to create a dropdown for selecting fruit types. You might have the following in cells A1:A5:
| A |
| Apple |
| Banana |
| Orange |
| Grape |
| Mango |
Step 2: Name Your Range
- Select the range of cells that contains your list (e.g., A1:A5).
- Click on "Data" in the top menu, then select "Named ranges."
- A sidebar will open where you can enter a name for your range (e.g.,
FruitList).
- Click "Done" after naming your range.
Step 3: Create the Dropdown
- Select the cell where you want the dropdown to appear (e.g., B1).
- Go to "Data" in the menu and select "Data validation."
- Under the "Criteria" dropdown, select "List from a range."
- Enter the named range you created in the previous step as
FruitList.
- Ensure "Show dropdown list in cell" is checked, then click "Save."
Step 4: Test Your Dropdown
Click on the cell with the dropdown (B1) and you should see an arrow indicating the dropdown is present. Click the arrow, and your options (Apple, Banana, etc.) will appear for selection.
Step 5: Make It Dynamic
To make your dropdown dynamic, you'll want to ensure that if you add more items to your list, they appear in the dropdown automatically. Here’s how:
- Instead of referencing static cells for your dropdown, create your fruit list in a different sheet (e.g., Sheet2).
- Use an array formula or simply add new items directly below the existing list. The named range will automatically adjust if you define it using an entire column (e.g.,
Sheet2!A:A).
Tips for Using Dynamic Dropdowns Effectively
- Keep Lists Updated: Regularly check your named ranges and lists to ensure everything is current.
- Use Clear Naming Conventions: For your named ranges, use clear and descriptive names to avoid confusion later.
- Combine Multiple Lists: You can create cascading dropdowns (where a selection in one dropdown affects another) using multiple named ranges.
Common Mistakes to Avoid
- Not Updating Named Ranges: If you don’t update named ranges after adding new data, users may miss important options.
- Incorrect Range Selection: When naming ranges, ensure you select the correct cells to avoid errors in your dropdowns.
- Overcomplicating Structures: Keep your spreadsheet simple. Too many named ranges can lead to confusion.
Troubleshooting Issues
Here are some common issues users might face when creating dropdowns and their solutions:
| Issue |
Solution |
| Dropdown options do not appear |
Check if the named range is correctly defined. |
| New items don’t show up in the dropdown |
Ensure you’re referencing an entire column or the range covers all items. |
| Validation not working |
Double-check the data validation settings for accuracy. |
<p class="pro-note">🌟 Pro Tip: Always create backup versions of your spreadsheet before making major changes to avoid data loss.</p>
<div class="faq-section">
<div class="faq-container">
<h2>Frequently Asked Questions</h2>
<div class="faq-item">
<div class="faq-question">
<h3>Can I use dynamic dropdowns with multiple named ranges?</h3>
<span class="faq-toggle">+</span>
</div>
<div class="faq-answer">
<p>Yes, you can create cascading dropdowns using multiple named ranges that depend on one another.</p>
</div>
</div>
<div class="faq-item">
<div class="faq-question">
<h3>What if my named range is too large?</h3>
<span class="faq-toggle">+</span>
</div>
<div class="faq-answer">
<p>Limit the named range to only the cells that contain data to make it manageable.</p>
</div>
</div>
<div class="faq-item">
<div class="faq-question">
<h3>Can I use formulas in my dropdown options?</h3>
<span class="faq-toggle">+</span>
</div>
<div class="faq-answer">
<p>No, dropdown options must be static text or references to ranges that contain text.</p>
</div>
</div>
</div>
</div>
Using dynamic dropdowns with named ranges in Google Sheets can significantly streamline data entry and enhance the overall usability of your spreadsheets. Remember to take the time to set up your lists properly, keep them updated, and avoid common pitfalls. As you become more comfortable with using these features, you’ll find that your productivity and data management skills will improve.
<p class="pro-note">🎯 Pro Tip: Regularly practice using named ranges and dropdowns to familiarize yourself with their capabilities.</p>