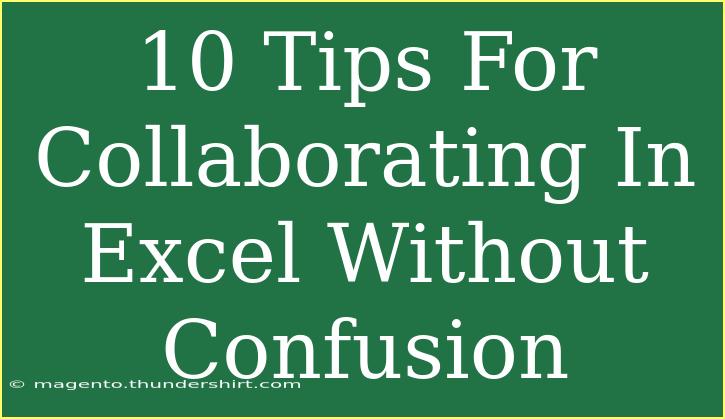Collaboration in Excel can often lead to confusion, especially when multiple people are editing a spreadsheet simultaneously. Whether you're working on a team project, managing budgets, or compiling data, ensuring clarity and efficiency in Excel is essential. Here, we'll dive into 10 effective tips that will help you collaborate smoothly in Excel while avoiding common pitfalls. 🚀
1. Set Clear Objectives
Before you start collaborating, it's crucial to define your goals. What are you trying to achieve with the spreadsheet? Whether it’s tracking expenses, analyzing data, or preparing a report, having a clear purpose can guide everyone’s contributions and keep the work focused. 💡
2. Use Shared Workbooks
Excel allows you to share workbooks for real-time collaboration. To do this, go to the "Review" tab, click on "Share Workbook," and check the box for "Allow changes by more than one user." This feature lets you see who is editing the file at any given time, minimizing conflicts.
Important Note: Remember that shared workbooks have some limitations, such as disabling certain features like creating tables.
3. Implement Version Control
Managing multiple versions of a spreadsheet can get chaotic. To avoid confusion, use version control by saving separate copies and labeling them by date or version number. This way, you can always refer back to previous iterations if needed.
<table>
<tr>
<th>Version</th>
<th>Date</th>
<th>Notes</th>
</tr>
<tr>
<td>Project_V1</td>
<td>01/01/2023</td>
<td>Initial draft</td>
</tr>
<tr>
<td>Project_V2</td>
<td>01/15/2023</td>
<td>Added financial data</td>
</tr>
</table>
4. Use Comments for Clarification
Utilizing the commenting feature in Excel allows collaborators to leave notes or ask questions without altering the spreadsheet's data. You can add comments by right-clicking a cell and selecting "New Comment." This keeps discussions organized and related to specific cells.
5. Color Code Cells
Assign specific colors to cells based on their purpose or status. For example, you could use green for completed tasks, yellow for items that need review, and red for those requiring urgent attention. This visual aid will help everyone quickly identify the state of the project at a glance. 🎨
6. Organize with Clear Labels
Ensure your columns and rows are labeled clearly and consistently. Use descriptive titles that make it easy for others to understand the data without constant explanations. Additionally, consider creating a table of contents for larger spreadsheets to streamline navigation.
7. Limit Editing Rights
If you're working with a large group, it can be helpful to restrict editing rights to certain users. Use the "Protect Sheet" feature to allow specific users to edit only designated areas, reducing the risk of accidental changes in important sections.
8. Conduct Regular Check-Ins
Schedule regular meetings or check-ins to discuss progress and address any confusion. Use these sessions to clarify roles and tasks, ensuring that everyone is aligned and up-to-date with the spreadsheet's status.
9. Keep Track of Changes
When working collaboratively, keeping track of who made changes and when is vital. Activate the "Track Changes" feature under the Review tab. This will highlight edits and allow you to review who contributed what, ensuring accountability.
10. Establish a Communication Channel
Having a dedicated communication channel (like a group chat or email thread) for discussing spreadsheet-related topics can greatly reduce confusion. Encourage team members to use this platform for questions, updates, or feedback to maintain clarity outside of Excel.
Common Mistakes to Avoid
- Overcomplicating the Spreadsheet: Keep your spreadsheet simple and intuitive to reduce confusion.
- Ignoring Comments: Comments can offer valuable insights. Make sure to read them regularly.
- Neglecting Updates: Always update the team on any significant changes made to the spreadsheet.
Troubleshooting Issues
If you run into problems during collaboration, such as inability to save changes or conflicting edits, consider these troubleshooting steps:
- Ensure that all users are using compatible versions of Excel.
- Refresh the workbook to see the latest changes.
- If conflicts arise, communicate quickly with the team to resolve them and agree on which changes to keep.
<div class="faq-section">
<div class="faq-container">
<h2>Frequently Asked Questions</h2>
<div class="faq-item">
<div class="faq-question">
<h3>How can I share an Excel workbook with others?</h3>
<span class="faq-toggle">+</span>
</div>
<div class="faq-answer">
<p>You can share an Excel workbook by clicking on the "Share" button in the upper right corner of the Excel window, entering email addresses, and selecting permissions for each user.</p>
</div>
</div>
<div class="faq-item">
<div class="faq-question">
<h3>What should I do if multiple users are editing at the same time?</h3>
<span class="faq-toggle">+</span>
</div>
<div class="faq-answer">
<p>If multiple users are editing simultaneously, communicate with your team to avoid overlapping changes and consider using the “Track Changes” feature to keep track of edits.</p>
</div>
</div>
<div class="faq-item">
<div class="faq-question">
<h3>Can I revert to an earlier version of my Excel file?</h3>
<span class="faq-toggle">+</span>
</div>
<div class="faq-answer">
<p>Yes, you can revert to an earlier version of your Excel file if you have enabled version history. Go to "File," then "Info," and you will find the option to restore previous versions.</p>
</div>
</div>
</div>
</div>
By following these tips, your collaboration efforts in Excel can be seamless and productive. The key lies in clear communication, organized processes, and utilizing the tools Excel provides effectively. Remember, practice makes perfect, so dive into your next collaborative project with confidence!
<p class="pro-note">🚀Pro Tip: Regularly communicate with your team and utilize Excel's built-in features to streamline collaboration!</p>