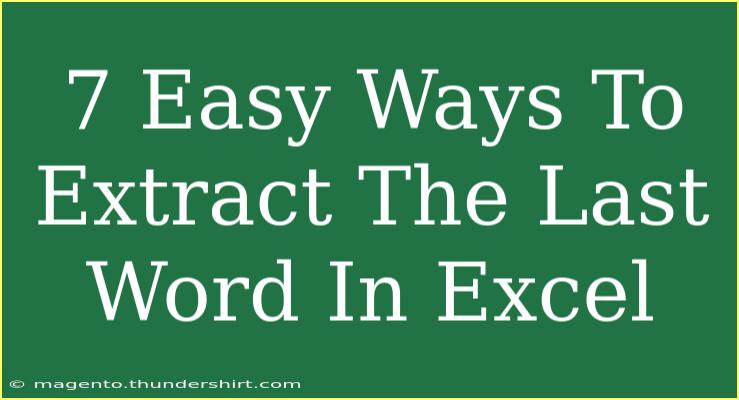Extracting the last word from a cell in Excel might seem like a complex task, but with the right techniques, it can be done easily! Whether you’re cleaning up data for a report or preparing a list of names, knowing how to extract the last word can save you a lot of time and effort. In this guide, we’ll explore several easy methods to achieve this. So, let’s dive in and make your Excel tasks a breeze! 💪
Why Extracting the Last Word Matters
You might wonder why extracting the last word is important. Here are a few scenarios:
- Name Lists: If you have a list of full names and you only need the last name.
- Data Cleanup: Removing extra spaces and obtaining meaningful data from strings.
- Analysis: Breaking down phrases for better data management.
Let’s take a look at some practical methods to extract the last word effectively.
Method 1: Using Excel Formulas
The RIGHT and FIND Functions
You can utilize the combination of the RIGHT, FIND, and LEN functions to get the last word from a text string.
Formula:
=RIGHT(A1,LEN(A1)-FIND("~",SUBSTITUTE(A1," ","~",LEN(A1)-LEN(SUBSTITUTE(A1," ","")))))
How It Works:
- The
SUBSTITUTE function replaces the last space in your text with a unique character (in this case, ~).
- The
FIND function then locates this character.
- Finally,
RIGHT extracts everything after that position, giving you the last word.
Example:
| Cell |
Content |
Extracted Last Word |
| A1 |
John Doe |
Doe |
| A2 |
Maria Garcia |
Garcia |
| A3 |
Excel Tutorial 101 |
101 |
Method 2: TEXTSPLIT Function (Excel 365 and Later)
If you're using Excel 365, the TEXTSPLIT function makes it even easier to extract the last word.
Formula:
=TEXTSPLIT(A1, " ", , -1)
How It Works:
- This function splits the text in cell A1 by spaces and returns the last word directly.
Example:
| Cell |
Content |
Extracted Last Word |
| A1 |
Alice Wonderland |
Wonderland |
| A2 |
Data Science Rocks |
Rocks |
| A3 |
Machine Learning |
Learning |
Method 3: Using VBA
For those comfortable with VBA, this is a powerful way to extract the last word.
Steps:
- Press
ALT + F11 to open the VBA editor.
- Click
Insert > Module.
- Paste the following code:
Function LastWord(rng As Range) As String
Dim str As String
str = rng.Value
LastWord = Trim(Mid(str, InStrRev(str, " ") + 1))
End Function
- Close the VBA editor and return to your Excel sheet.
- Use the function
=LastWord(A1) in your cell.
Example:
| Cell |
Content |
Extracted Last Word |
| A1 |
Hello World |
World |
| A2 |
Welcome Home |
Home |
Method 4: Flash Fill
If you prefer a quick and manual method, Excel’s Flash Fill feature can also come to the rescue.
How to Use Flash Fill:
- In the cell next to your text data, manually type the last word of the first entry.
- Start typing the last word of the next entry, and Excel will suggest filling in the rest based on your pattern.
- Press
Enter to accept the suggestion.
Example:
| Cell |
Content |
Manual Input |
| A1 |
Charlie Brown |
Brown |
| A2 |
Hermione Granger |
Granger |
Method 5: Power Query
Power Query is a robust tool for data manipulation. Here's how you can extract the last word:
Steps:
- Select your data and go to
Data > From Table/Range.
- In the Power Query editor, select the column with the text.
- Add a custom column with the following formula:
Text.Last(Text.Split([ColumnName], " "))
- Load your data back to Excel.
Note:
This method is great for larger datasets and complex tasks.
Common Mistakes to Avoid
- Overlooking Trailing Spaces: Spaces can lead to inaccurate results. Always check your data!
- Using Incorrect Functions: Make sure you’re using the right formulas for your version of Excel.
- Not Updating Formulas: After making changes, remember to drag the fill handle to apply the formula to the other cells.
Troubleshooting Issues
If you encounter any issues:
- Double-check your references: Ensure you’re pointing to the correct cell.
- Look out for errors in your formulas: Excel will often provide hints on where the issue lies.
- Test with different data: Use simple text to confirm if your formula works correctly before applying it to complex strings.
<div class="faq-section">
<div class="faq-container">
<h2>Frequently Asked Questions</h2>
<div class="faq-item">
<div class="faq-question">
<h3>How can I extract the last word from multiple cells at once?</h3>
<span class="faq-toggle">+</span>
</div>
<div class="faq-answer">
<p>You can drag the fill handle to apply the formula to multiple cells or use Power Query for larger datasets.</p>
</div>
</div>
<div class="faq-item">
<div class="faq-question">
<h3>What if my data has punctuation?</h3>
<span class="faq-toggle">+</span>
</div>
<div class="faq-answer">
<p>You may need to clean your data first, removing punctuation before using the extraction methods.</p>
</div>
</div>
<div class="faq-item">
<div class="faq-question">
<h3>Can I use this in older versions of Excel?</h3>
<span class="faq-toggle">+</span>
</div>
<div class="faq-answer">
<p>Some functions like TEXTSPLIT are only available in newer versions, so alternative formulas or VBA may be needed.</p>
</div>
</div>
</div>
</div>
Extracting the last word in Excel doesn't have to be a chore! By using the methods we’ve discussed, you can easily streamline your workflow and manage your data efficiently. Whether you go for formulas, VBA, or even Flash Fill, each technique has its advantages depending on your needs and version of Excel.
Key Takeaways:
- Mastering Excel functions like
RIGHT, FIND, and TEXTSPLIT can significantly enhance your productivity.
- VBA is a powerful tool for repetitive tasks, while Flash Fill can speed up manual input.
- Always clean your data to avoid common pitfalls.
Now that you have these tips in your arsenal, dive into your Excel sheets and start experimenting with these methods. Don’t hesitate to explore more advanced tutorials and deepen your Excel skills!
<p class="pro-note">💡 Pro Tip: Practice these techniques on real datasets to better grasp their practical applications!</p>