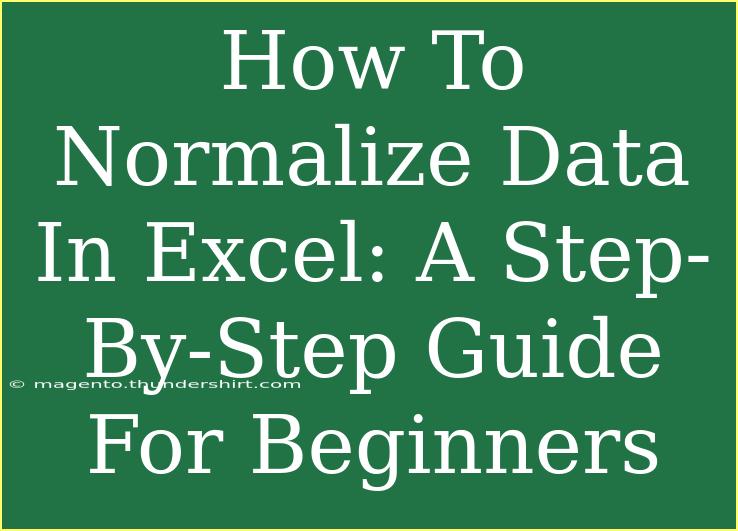When working with data in Excel, normalization is a powerful technique that helps standardize your data set. This can make your analysis more accurate and relevant, especially when comparing different variables. Whether you're dealing with sales figures, test scores, or any other kind of numerical data, learning how to normalize data can be incredibly useful! In this guide, we'll take you through a step-by-step process of normalizing data in Excel, along with helpful tips and troubleshooting advice to make your experience smoother. Let's dive in!
What is Data Normalization?
Data normalization is the process of scaling individual data points so that they fit within a specific range, often 0 to 1, or transforming them to have a mean of 0 and standard deviation of 1. This technique is essential when you're working with datasets that have varying scales, ensuring that your analysis is based on the same footing.
Why Normalize Data?
- Improved Comparability: Normalizing data makes it easier to compare different variables that may be on different scales.
- Enhanced Performance: Algorithms that rely on distance metrics (like machine learning algorithms) perform better when data is normalized.
- Reduced Skewness: It can help to reduce skewness and make the data more normally distributed.
Step-by-Step Guide to Normalizing Data in Excel
Step 1: Prepare Your Data
First, make sure your data is organized in a table format. Each variable should be in its own column, and every observation should be in a row. Here’s an example of how your data might look:
| Sales |
Cost |
Profit |
| 200 |
150 |
50 |
| 300 |
200 |
100 |
| 400 |
250 |
150 |
Step 2: Find the Minimum and Maximum Values
To normalize your data, you'll need the minimum and maximum values for each column you want to normalize. Here's how to find them:
- Click on a blank cell where you want the minimum value to appear.
- Use the
MIN function like so: =MIN(A2:A4) (change A2:A4 to your data range).
- Repeat this for the maximum using the
MAX function: =MAX(A2:A4).
Your table might now look like this:
| Sales |
Cost |
Profit |
Min Sales |
Max Sales |
| 200 |
150 |
50 |
200 |
400 |
| 300 |
200 |
100 |
|
|
| 400 |
250 |
150 |
|
|
Step 3: Normalize the Data
Now, it’s time to normalize the data. The formula for normalization is:
[
Normalized\ Value = \frac{(Original\ Value - Min)}{(Max - Min)}
]
- Click on a blank cell where you want to enter the normalized value.
- Input the formula. For example, to normalize the first sales figure:
=(A2 - $D$2) / ($E$2 - $D$2)
- Press Enter.
- Drag the fill handle down to apply the formula to the rest of the column.
Your table now might look like this:
| Sales |
Cost |
Profit |
Normalized Sales |
| 200 |
150 |
50 |
0.0 |
| 300 |
200 |
100 |
0.5 |
| 400 |
250 |
150 |
1.0 |
Step 4: Repeat for Other Columns
Repeat Steps 2 and 3 for any other columns you'd like to normalize, adjusting your cell references as necessary. Make sure you keep track of minimum and maximum values for each individual column.
Common Mistakes to Avoid
- Not Using Absolute References: When dragging formulas down, make sure you use
$ signs to lock references for min and max values.
- Mixing Data Types: Ensure all data in a column is numeric; text values can throw off your calculations.
- Ignoring Data Range: Always double-check that you have included the entire range of your data when finding min and max values.
Troubleshooting
- #VALUE! Error: This usually occurs if there are non-numeric values in your selected range. Check for any text or empty cells.
- All Normalized Values are the Same: This might happen if the minimum and maximum values are the same. Check your data to ensure variability.
<div class="faq-section">
<div class="faq-container">
<h2>Frequently Asked Questions</h2>
<div class="faq-item">
<div class="faq-question">
<h3>What is the purpose of normalizing data?</h3>
<span class="faq-toggle">+</span>
</div>
<div class="faq-answer">
<p>Normalizing data helps standardize different scales, making it easier to compare variables and improving the performance of algorithms that rely on distance metrics.</p>
</div>
</div>
<div class="faq-item">
<div class="faq-question">
<h3>How do I normalize multiple columns in Excel?</h3>
<span class="faq-toggle">+</span>
</div>
<div class="faq-answer">
<p>Follow the same normalization steps for each column. Calculate the min and max for each, then apply the normalization formula accordingly.</p>
</div>
</div>
<div class="faq-item">
<div class="faq-question">
<h3>Can I normalize data that includes text?</h3>
<span class="faq-toggle">+</span>
</div>
<div class="faq-answer">
<p>No, only numeric data can be normalized. Ensure to remove any text values before performing normalization.</p>
</div>
</div>
<div class="faq-item">
<div class="faq-question">
<h3>What if my data is already on a similar scale?</h3>
<span class="faq-toggle">+</span>
</div>
<div class="faq-answer">
<p>If the data is already on a similar scale, normalization may not be necessary. However, it can still be useful to check for consistency.</p>
</div>
</div>
</div>
</div>
In conclusion, normalizing data in Excel can be a simple yet effective way to prepare your datasets for analysis. By following the steps outlined above, you can ensure that your data is standardized and ready for meaningful comparisons. Remember to practice normalizing various datasets to fully grasp the technique. Explore related tutorials, and don’t hesitate to engage with more advanced techniques as you grow your Excel skills!
<p class="pro-note">💡Pro Tip: Always double-check your data for non-numeric values before normalizing to avoid errors!</p>