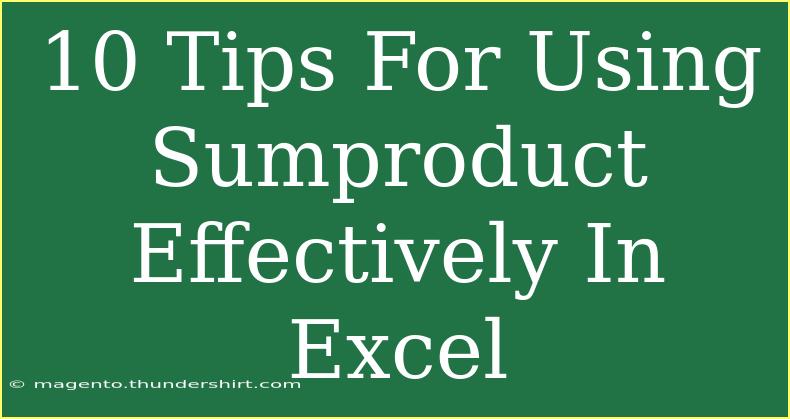When it comes to crunching numbers and managing data, Excel remains a go-to tool for many. One of its most powerful functions is SUMPRODUCT. Whether you’re a beginner or a seasoned pro, mastering SUMPRODUCT can significantly enhance your Excel skills and efficiency. In this blog post, we’ll dive into helpful tips, shortcuts, and advanced techniques for using the SUMPRODUCT function effectively.
What is SUMPRODUCT?
The SUMPRODUCT function multiplies corresponding components in the given arrays and returns the sum of those products. It’s particularly useful for calculations involving multiple criteria, allowing you to perform complex calculations easily.
Getting Started with SUMPRODUCT
To use the SUMPRODUCT function, the syntax is:
=SUMPRODUCT(array1, [array2], [array3], ...)
- array1: Required. The first array or range that you want to multiply.
- array2: Optional. The second array or range that you want to multiply.
- array3: Optional. More arrays can be added.
Here’s a practical example to illustrate:
| Product |
Quantity |
Price |
| A |
2 |
10 |
| B |
3 |
20 |
| C |
5 |
15 |
If you want to find the total sales, you can use:
=SUMPRODUCT(B2:B4, C2:C4)
This will calculate (210) + (320) + (5*15) = 200.
Tips for Using SUMPRODUCT Effectively
1. Utilize Logical Tests
You can embed logical tests within the SUMPRODUCT function to filter data. For example, to sum products only if the quantity is greater than 3, use:
=SUMPRODUCT((B2:B4 > 3) * (B2:B4) * (C2:C4))
This multiplies the true condition (1) and false condition (0) to only calculate for the specified criteria.
2. Multi-Criteria Calculations
If you want to sum data based on multiple criteria, simply add more conditions within the formula. For example, to find total sales for products with quantity above 3 and a price greater than 15:
=SUMPRODUCT((B2:B4 > 3) * (C2:C4 > 15) * (B2:B4) * (C2:C4))
This allows for advanced filtering without needing helper columns.
3. Avoid Array Formula Confusion
Remember, SUMPRODUCT can operate as an array formula without needing to press Ctrl+Shift+Enter, which is common with other functions. This makes it user-friendly!
4. Use Named Ranges
For better readability, define named ranges for your arrays. For example, if you name the Quantity and Price ranges, your formula becomes:
=SUMPRODUCT(Quantity, Price)
This helps maintain clarity, especially in complex workbooks.
5. Combine with Other Functions
SUMPRODUCT can be combined with other Excel functions like IF, VLOOKUP, or INDEX/MATCH for more robust data analysis. For instance:
=SUMPRODUCT(IF(Quantity>2, VLOOKUP(...)))
This allows you to integrate various functions into your calculations.
6. Error Handling
When using SUMPRODUCT, watch for potential errors with empty arrays or non-numeric values. You can wrap your formula in an IFERROR to handle these gracefully:
=IFERROR(SUMPRODUCT(...), 0)
This ensures your spreadsheet remains clean and user-friendly.
7. Conditional Formatting
After calculating results with SUMPRODUCT, use conditional formatting to highlight important data. This visual representation helps identify trends and outliers quickly.
8. Breaking Down Complex Formulas
If your SUMPRODUCT formula becomes too complex, consider breaking it down. First, calculate each segment in separate cells and then reference those cells in your SUMPRODUCT. This helps with debugging.
9. Check Array Sizes
Make sure all arrays in your SUMPRODUCT are the same size. If not, Excel may return errors or inaccurate results. Always double-check your ranges.
10. Keep Learning
Excel is continuously evolving, and so should your knowledge. Regularly explore new functions and features that complement SUMPRODUCT. This can boost your overall data analysis skills.
Common Mistakes to Avoid
- Mismatched Ranges: Ensure all your ranges match in size; otherwise, SUMPRODUCT won't work correctly.
- Ignoring Non-Numeric Values: Be cautious of any non-numeric entries within your arrays, as these can lead to unexpected results.
- Neglecting Parentheses: When using logical tests, ensure your parentheses are correctly placed to avoid calculation errors.
Troubleshooting Issues
If you're running into issues with SUMPRODUCT:
- Check Range Consistency: Always verify that the arrays you are multiplying are of the same length.
- Identify Non-Numeric Values: Use the
ISNUMBER function to spot any non-numeric entries in your arrays that may cause errors.
- Simplify the Formula: If the formula isn’t returning the expected results, try breaking it into parts to isolate the issue.
<div class="faq-section">
<div class="faq-container">
<h2>Frequently Asked Questions</h2>
<div class="faq-item">
<div class="faq-question">
<h3>What types of data can I use with SUMPRODUCT?</h3>
<span class="faq-toggle">+</span>
</div>
<div class="faq-answer">
<p>You can use numeric data, as well as logical expressions with SUMPRODUCT. It is ideal for calculations involving arrays of data.</p>
</div>
</div>
<div class="faq-item">
<div class="faq-question">
<h3>Can I use SUMPRODUCT with text values?</h3>
<span class="faq-toggle">+</span>
</div>
<div class="faq-answer">
<p>SUMPRODUCT works primarily with numbers. However, you can incorporate logical conditions based on text to filter your numerical results.</p>
</div>
</div>
<div class="faq-item">
<div class="faq-question">
<h3>How does SUMPRODUCT differ from SUMIF?</h3>
<span class="faq-toggle">+</span>
</div>
<div class="faq-answer">
<p>SUMIF only sums based on a single criterion, while SUMPRODUCT allows for multiple criteria and can handle complex calculations more effectively.</p>
</div>
</div>
</div>
</div>
Recapping the key takeaways, the SUMPRODUCT function is a versatile tool that can simplify complex calculations and enhance data analysis in Excel. With tips like utilizing logical tests, combining with other functions, and understanding error handling, you can maximize your use of SUMPRODUCT.
Embrace the possibilities and start practicing! Don’t hesitate to explore related tutorials and resources to broaden your Excel knowledge and skills.
<p class="pro-note">✨Pro Tip: Always experiment with different scenarios in Excel to discover new ways to use SUMPRODUCT and boost your efficiency!</p>