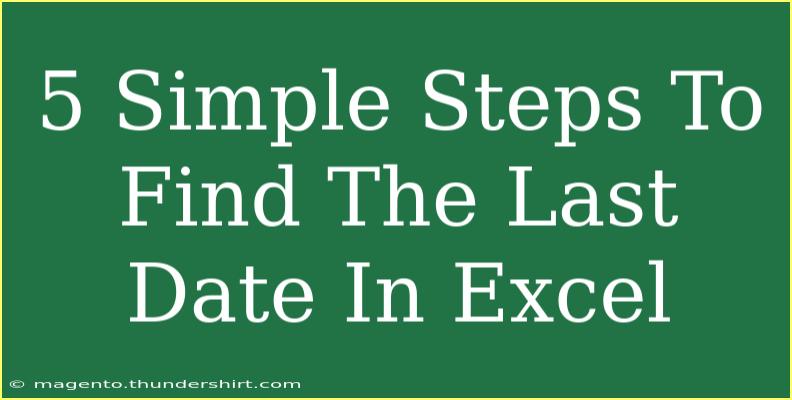Finding the last date in a dataset within Excel can be crucial for tracking deadlines, completing projects, or managing timelines effectively. If you're wrestling with this task, don't fret! In this guide, we will break down the process into five simple steps. 💡 By the end, you'll be equipped with the tools and knowledge you need to tackle this like a pro!
Why Finding the Last Date Matters
Before we dive into the steps, let’s explore why this skill is important:
- Project Management: Knowing the last date helps in managing project timelines.
- Data Analysis: Analyzing time-sensitive data requires awareness of the most recent dates.
- Reporting: Many reports necessitate identifying the most current information available.
Step 1: Prepare Your Data
Start with a clean dataset. Here’s how to set up your spreadsheet:
- Open Excel and create a new spreadsheet or use an existing one.
- Ensure your dates are organized in a single column, preferably in chronological order.
- It's crucial that the dates are formatted correctly. They should ideally be in Excel's date format (e.g., mm/dd/yyyy).
| Date |
| 01/01/2023 |
| 01/02/2023 |
| 01/03/2023 |
| 01/04/2023 |
| 01/05/2023 |
<p class="pro-note">Make sure your dates are not stored as text; otherwise, Excel won't recognize them as dates.</p>
Step 2: Use the MAX Function
The MAX function is a built-in Excel function that returns the largest value from a set of values. Here’s how to use it to find the last date:
- Click on an empty cell where you want the result to appear.
- Type the formula:
=MAX(A2:A6) (Replace A2:A6 with the range of your date cells).
- Press Enter.
Once you press Enter, Excel will display the latest date from your selected range! 🎉
Step 3: Formatting the Result
Sometimes, Excel may display the result in a number format. To ensure the result is presented as a date, follow these steps:
- Right-click on the cell with the MAX formula.
- Select Format Cells.
- Choose Date from the list.
- Select your desired date format and click OK.
Now your cell should clearly display the last date in a readable format!
Step 4: Using Conditional Formatting for Visual Clarity
To enhance your data's readability, you can apply conditional formatting to highlight the last date directly in your list:
- Select your date range (A2:A6).
- Click on the Home tab, then Conditional Formatting.
- Choose New Rule and select Use a formula to determine which cells to format.
- Enter the formula:
=A2=MAX($A$2:$A$6) (adjust the range accordingly).
- Click Format and set your preferred formatting style (like a bright fill color).
- Click OK to apply.
Now the last date will be visually distinct, making it easier to spot! 🎨
Step 5: Troubleshooting Common Issues
Even with these simple steps, you might encounter a few hiccups. Here are some common problems and their solutions:
- Dates Not Calculating Correctly: Check if your date format is consistent. You may need to convert text to dates.
- Incorrect MAX Result: Ensure the range specified in your formula is correct and includes all relevant cells.
- Visuals Not Showing: Make sure your conditional formatting rules are applied correctly and that your formula is error-free.
Frequently Asked Questions
<div class="faq-section">
<div class="faq-container">
<h2>Frequently Asked Questions</h2>
<div class="faq-item">
<div class="faq-question">
<h3>Can I find the last date across multiple columns?</h3>
<span class="faq-toggle">+</span>
</div>
<div class="faq-answer">
<p>Yes! You can use the MAX function with a broader range, like =MAX(A2:C6) to find the latest date across multiple columns.</p>
</div>
</div>
<div class="faq-item">
<div class="faq-question">
<h3>What if my dates are not in chronological order?</h3>
<span class="faq-toggle">+</span>
</div>
<div class="faq-answer">
<p>The MAX function does not require the dates to be in order. It evaluates all specified cells to find the largest value, which represents the last date.</p>
</div>
</div>
<div class="faq-item">
<div class="faq-question">
<h3>Can I find the last date using other functions?</h3>
<span class="faq-toggle">+</span>
</div>
<div class="faq-answer">
<p>While MAX is the most straightforward approach, you can also utilize array formulas or the AGGREGATE function for more complex conditions.</p>
</div>
</div>
</div>
</div>
Finding the last date in Excel is not just about crunching numbers; it's about making your data work for you! By following these steps, you can manage your projects more efficiently, keep tabs on important dates, and maintain control over your timelines.
Now that you’ve mastered this technique, consider exploring other Excel functionalities. Who knows what other powerful tools await you? Dive into related tutorials and enhance your Excel skills even further.
<p class="pro-note">🌟Pro Tip: Always double-check your cell formats to avoid errors when working with dates!</p>