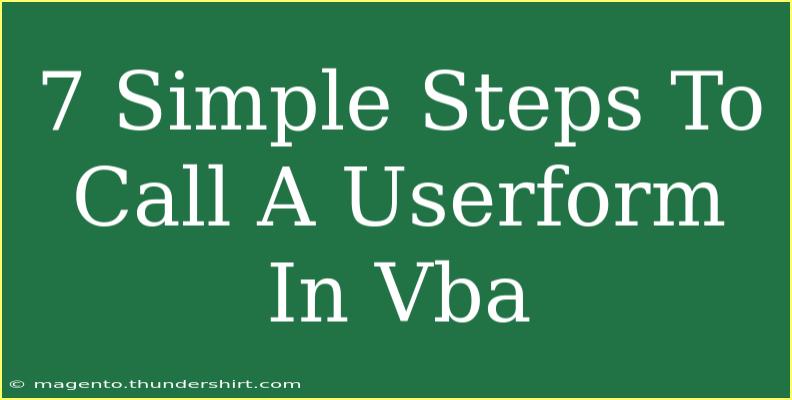Calling a UserForm in VBA can be a powerful way to enhance user interaction and streamline your processes within applications like Excel. In this guide, I’ll walk you through 7 simple steps to create and call a UserForm using VBA, packed with helpful tips, shortcuts, and common pitfalls to avoid. Let’s dive right in! 🎉
What is a UserForm?
A UserForm is essentially a custom dialog box that allows users to enter data or make selections more interactively. It provides a way to present a cleaner interface than standard input boxes. UserForms can be enriched with various controls such as text boxes, buttons, combo boxes, and more!
Step 1: Open the Visual Basic for Applications Editor
To get started, you first need to open the VBA editor. Here’s how you do it:
- Open your Excel workbook.
- Press
ALT + F11. This shortcut takes you directly to the VBA editor.
Step 2: Insert a UserForm
Now that you’re in the editor, the next step is to insert a UserForm.
- Right-click on any of the items in the Project Explorer window.
- Hover over
Insert, then click on UserForm.
- A blank form will appear.
Step 3: Design Your UserForm
With the UserForm in place, it's time to make it functional and appealing:
- Add Controls: In the Toolbox (if it’s not visible, go to
View > Toolbox), you can add various controls such as:
- Text Boxes for user input.
- Command Buttons to execute actions.
- Labels for instructions or information.
- Modify Properties: Select any control, and in the Properties window (usually on the bottom left), you can change attributes such as
Name, Caption, Height, Width, etc.
Step 4: Writing Code to Show Your UserForm
Now we need to write some code to display the UserForm. This is a crucial part of the process!
- Double-click on the
ThisWorkbook object in the Project Explorer.
- You can create a new Subroutine by typing the following code:
Sub ShowUserForm()
UserForm1.Show
End Sub
Just replace UserForm1 with the actual name of your UserForm if it’s different.
Step 5: Call Your UserForm from a Button or Shortcut
You can now create a button in your Excel sheet or assign a shortcut to call your UserForm:
-
Using a Button:
- Go back to your Excel sheet.
- Click on the
Developer tab (if it's not enabled, you can enable it through Excel Options).
- Click
Insert, choose Button (Form Control), and draw it on the sheet.
- Assign the macro
ShowUserForm to this button.
-
Using a Keyboard Shortcut:
- In the VBA editor, go to
Tools > Macros > Macro.
- Choose
ShowUserForm, and click on Options to assign a shortcut key.
Step 6: Test Your UserForm
Now it’s time for the moment of truth!
- Click the button you created, or use the keyboard shortcut you assigned. Your UserForm should pop up.
- Try entering data and interacting with the controls you added.
Step 7: Debugging and Troubleshooting
If something doesn’t work as expected, here are a few troubleshooting tips:
- Check Control Names: Ensure that all controls referenced in your code are named correctly.
- Error Messages: If an error message appears, read it carefully—it often gives a clue about what’s wrong.
- Debug Mode: Press
F8 to step through your code line-by-line. This can help you identify where things go awry.
Common Mistakes to Avoid
While creating and calling a UserForm may seem straightforward, here are common pitfalls to watch out for:
- Forgetting to assign the macro to the button.
- Misnaming the UserForm in the code.
- Not setting the properties correctly, which might lead to unexpected behavior.
Frequently Asked Questions
<div class="faq-section">
<div class="faq-container">
<h2>Frequently Asked Questions</h2>
<div class="faq-item">
<div class="faq-question">
<h3>How do I close a UserForm?</h3>
<span class="faq-toggle">+</span>
</div>
<div class="faq-answer">
<p>You can close a UserForm by using the Unload Me statement within a button’s click event, or by simply clicking the close button on the UserForm itself.</p>
</div>
</div>
<div class="faq-item">
<div class="faq-question">
<h3>Can I customize the UserForm's appearance?</h3>
<span class="faq-toggle">+</span>
</div>
<div class="faq-answer">
<p>Yes! You can customize it using the properties window to change colors, fonts, and other style elements.</p>
</div>
</div>
<div class="faq-item">
<div class="faq-question">
<h3>Is it possible to have multiple UserForms?</h3>
<span class="faq-toggle">+</span>
</div>
<div class="faq-answer">
<p>Absolutely! You can create multiple UserForms and call each as needed using separate subroutines.</p>
</div>
</div>
<div class="faq-item">
<div class="faq-question">
<h3>How do I save data from a UserForm?</h3>
<span class="faq-toggle">+</span>
</div>
<div class="faq-answer">
<p>You can save data by referencing the controls within the UserForm and writing the values to cells in your worksheet using VBA.</p>
</div>
</div>
</div>
</div>
Recapping the main points, creating and calling a UserForm in VBA can greatly enhance your data interaction experience in Excel. From designing your form to troubleshooting common issues, each step plays a vital role in your project’s success. The UserForm you create can be as simple or complex as your needs dictate, so don’t hesitate to explore various design options and functionalities!
Embrace these techniques, and dive into other related tutorials to keep improving your VBA skills. The journey of mastering VBA is just beginning, and every step you take opens up new possibilities!
<p class="pro-note">🚀 Pro Tip: Regularly save your work in the VBA editor to avoid losing any progress!</p>