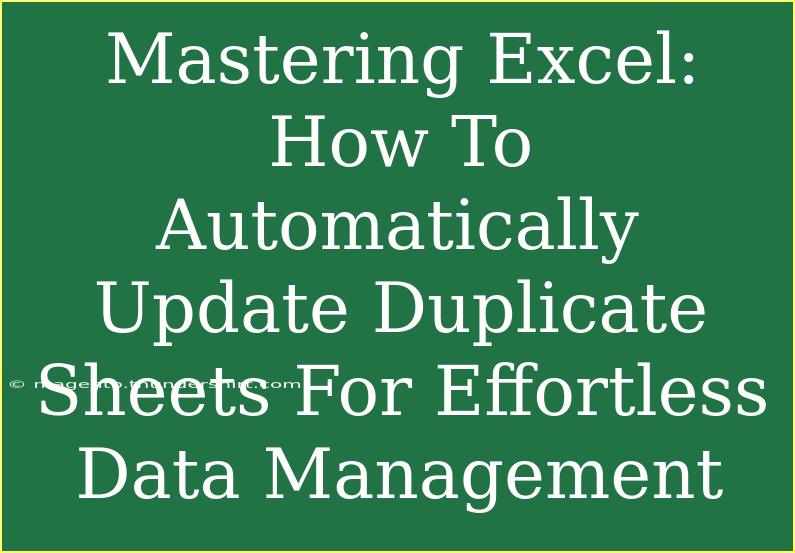When it comes to data management, Excel remains a powerful tool in the arsenal of business professionals, students, and anyone dealing with data. One common challenge many users face is managing duplicate sheets in Excel. Imagine having to update multiple sheets whenever there's a new entry or modification—talk about a time-consuming task! The good news is that Excel offers ways to automatically update these duplicate sheets, making your data management not just easier, but far more efficient. In this article, we will explore effective methods to streamline the process, share helpful tips, and troubleshoot common issues you might encounter. Let's dive in! 🚀
Understanding the Basics
Before we jump into the techniques, it’s essential to grasp some fundamental concepts:
- Duplicate Sheets: These are copies of your original data that contain the same structure and often the same information but may be used for various purposes or departments.
- Automation: Using formulas, macros, or built-in functions to minimize manual updates and ensure data consistency across multiple sheets.
By understanding these basics, you can better appreciate the various methods we'll cover to automate updates.
Step-by-Step Guide to Automatically Update Duplicate Sheets
To efficiently manage your data across duplicate sheets, follow these steps:
1. Use Formulas for Dynamic Links
Using formulas is one of the simplest ways to keep your duplicate sheets updated automatically.
- Open your main sheet: This is where all your original data resides.
- Go to a duplicate sheet: Click on the first cell where you want the data to appear.
- Enter the formula: Type
=Sheet1!A1, where "Sheet1" is the name of your main sheet and "A1" is the cell you want to link. This will pull the data from the specified cell in your main sheet.
- Drag to fill: Once you have your formula in place, click the corner of the cell and drag down or across to fill in adjacent cells.
With this method, any changes made to the main sheet will automatically reflect in the duplicate sheet! 📊
2. Leverage Excel Tables
Using Excel Tables can significantly enhance your ability to manage duplicate sheets effectively.
- Convert your main data range to a table: Highlight the data and click on the "Insert" tab > "Table."
- Name your table: This can be done in the "Table Design" tab.
- Reference the table in duplicates: In your duplicate sheet, use a formula such as
=Table1[@Column1] to pull in data dynamically. You can reference any specific column within the table you created.
Tables are incredibly powerful as they automatically adjust ranges when you add or remove data.
3. Create a Macro for Bulk Updates
For those who frequently need to update multiple sheets, creating a macro can save you a tremendous amount of time.
- Record your macro: Go to the "View" tab, select "Macros," and then "Record Macro."
- Perform your updates: While recording, navigate through the sheets and perform the actions you want automated.
- Stop recording: Once done, stop the macro recording.
- Run your macro: The next time you need to apply those updates, just run the macro you recorded!
Remember to enable macros in your Excel settings for them to work properly.
4. Use Power Query for Advanced Automation
Power Query is a robust tool for automating data retrieval and transformation. Here’s how to harness its power:
- Load your data: Go to the "Data" tab and select "Get Data" from the appropriate source.
- Transform your data: Use Power Query Editor to shape your data as needed.
- Load data to duplicate sheets: Once transformed, load the data into your duplicate sheets.
This method is especially useful for handling larger datasets and complex transformations without repetitive manual work.
5. Setting Up Conditional Formatting
Keeping an eye on updates is vital. Conditional formatting can help you visually spot changes:
- Highlight the range: Select the data range on your duplicate sheet.
- Navigate to Conditional Formatting: Under the "Home" tab, select "Conditional Formatting" > "New Rule."
- Use a formula to determine format: You can set rules that trigger a change in color or format if a particular cell value is updated or meets certain criteria.
This allows you to visually manage and track your data better.
Common Mistakes to Avoid
- Not updating links: If you’re using formulas, make sure to update any link references if the original sheet is renamed.
- Overlooking data types: Ensure that the data types (text, number, date) are consistent across your sheets to avoid errors.
- Ignoring backups: Always back up your original data before implementing changes. Excel provides options to save a copy.
Troubleshooting Common Issues
- Data not updating: Check if your formulas are correct and ensure calculations are set to automatic in the Excel options.
- Circular references: Avoid creating formulas that refer back to themselves, which can cause errors.
- Formatting issues: Ensure that the cell formats are consistent, or else data may appear incorrectly.
<div class="faq-section">
<div class="faq-container">
<h2>Frequently Asked Questions</h2>
<div class="faq-item">
<div class="faq-question">
<h3>How do I link multiple sheets without redundancy?</h3>
<span class="faq-toggle">+</span>
</div>
<div class="faq-answer">
<p>Utilize formulas effectively to link back to a single main data source. Avoid copying the same data multiple times across sheets.</p>
</div>
</div>
<div class="faq-item">
<div class="faq-question">
<h3>Can I use Power Query without advanced Excel knowledge?</h3>
<span class="faq-toggle">+</span>
</div>
<div class="faq-answer">
<p>Yes, Power Query has a user-friendly interface that simplifies data loading and transformation. Practice makes perfect!</p>
</div>
</div>
<div class="faq-item">
<div class="faq-question">
<h3>What if my macros don't run?</h3>
<span class="faq-toggle">+</span>
</div>
<div class="faq-answer">
<p>Ensure that macros are enabled in your Excel settings. Check for any security settings that may prevent macros from running.</p>
</div>
</div>
</div>
</div>
In summary, managing duplicate sheets in Excel doesn’t have to be a daunting task. With the right techniques, you can automate updates and ensure that all your sheets remain in sync effortlessly. Remember to utilize formulas, explore Excel Tables, consider recording macros, and leverage the capabilities of Power Query for advanced data manipulation.
By practicing these skills and exploring further tutorials, you'll become more proficient in Excel and enhance your data management strategies. So why not give it a try today? Happy Excel-ing! 🎉
<p class="pro-note">💡Pro Tip: Regularly save and back up your Excel files to prevent data loss while experimenting with automation techniques!</p>