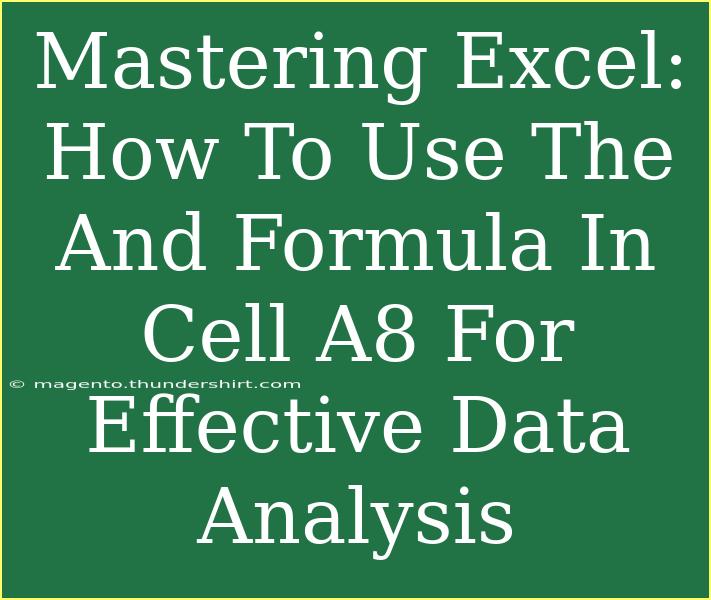Excel is a powerhouse for data analysis, and one of the most valuable formulas you can master is the AND function. If you're looking to analyze data effectively in Excel, understanding how to use the AND formula is crucial. This article will dive deep into this essential function, highlighting tips, techniques, and common pitfalls to avoid. We'll also wrap things up with a handy FAQ section to answer your burning questions!
Understanding the AND Formula in Excel
The AND function in Excel is a logical formula that allows you to test multiple conditions simultaneously. It returns TRUE only if all the specified conditions are met; otherwise, it returns FALSE. This can be incredibly useful when you want to filter data based on multiple criteria.
Syntax of the AND Function
Before we dive into practical applications, let's look at the syntax:
=AND(logical1, [logical2], ...)
- logical1: The first condition you want to test (this is required).
- logical2: Additional conditions you want to test (this is optional and you can include up to 255 logical conditions).
Examples of Using the AND Formula
Let’s illustrate how to use the AND formula effectively in cell A8:
-
Basic Example: Suppose you have a spreadsheet with students' scores in cells B1 through B10. You want to find out if a student has passed based on two criteria: they need a score of 50 or more in both Math (column B) and English (column C).
In cell A8, you could use:
=AND(B1>=50, C1>=50)
This formula will return TRUE if both conditions are satisfied (i.e., both scores are 50 or higher) or FALSE otherwise.
-
Combining with IF: Often, you'll want to get more than just TRUE or FALSE. You can combine the AND function with the IF function for a more informative result. For example:
=IF(AND(B1>=50, C1>=50), "Pass", "Fail")
This will give you a clear message indicating whether the student has passed or failed based on their scores.
-
Advanced Usage: You can also use the AND function in conditional formatting to highlight cells. If you want to highlight students who have not only scored 50 or more in both subjects but also have perfect attendance (recorded in column D), you could set a conditional formatting rule using:
=AND(B1>=50, C1>=50, D1="Yes")
Tips and Shortcuts for Using the AND Formula
-
Use Named Ranges: To simplify your formulas, consider using named ranges. Instead of referencing cell ranges directly, name your ranges (e.g., "MathScores") for better readability.
-
Combine with Other Functions: The AND function works well with other Excel functions such as IF, OR, and NOT. Experiment with these combinations to enhance your data analysis.
-
Don’t Forget to Check Cell References: Ensure that when you drag your formulas down, your cell references are correctly set. Use absolute references ($) if necessary.
Common Mistakes to Avoid
-
Incorrect Arguments: One of the most common mistakes is failing to input the right number of arguments. Remember, while you can test multiple conditions, at least one argument is required.
-
Mismatched Data Types: Ensure that you are comparing like data types. For instance, comparing text with numbers can lead to unexpected results.
-
Overlooking Parentheses: Excel formulas require attention to detail. Be careful with your parentheses and ensure they are correctly placed.
Troubleshooting Common Issues
If your AND formula isn’t returning the expected results, consider the following troubleshooting tips:
-
Check Your Conditions: Double-check that the logical conditions you set are correct. Are you testing the right cells?
-
Evaluate the Formula: Use the formula auditing tool in Excel (found under the Formulas tab) to evaluate your formula step by step.
-
Inspect for Hidden Characters: Sometimes, hidden characters in cells can cause problems. Use the TRIM function to clean up your data.
<div class="faq-section">
<div class="faq-container">
<h2>Frequently Asked Questions</h2>
<div class="faq-item">
<div class="faq-question">
<h3>What does the AND function do in Excel?</h3>
<span class="faq-toggle">+</span>
</div>
<div class="faq-answer">
<p>The AND function allows you to test multiple conditions at once and returns TRUE only if all conditions are met.</p>
</div>
</div>
<div class="faq-item">
<div class="faq-question">
<h3>Can I use AND in conditional formatting?</h3>
<span class="faq-toggle">+</span>
</div>
<div class="faq-answer">
<p>Yes! You can use the AND function in conditional formatting rules to apply formatting based on multiple criteria.</p>
</div>
</div>
<div class="faq-item">
<div class="faq-question">
<h3>What happens if I include more than two logical arguments in AND?</h3>
<span class="faq-toggle">+</span>
</div>
<div class="faq-answer">
<p>You can include up to 255 logical arguments in the AND function, and it will return TRUE only if all are TRUE.</p>
</div>
</div>
<div class="faq-item">
<div class="faq-question">
<h3>Can I nest the AND function in other functions?</h3>
<span class="faq-toggle">+</span>
</div>
<div class="faq-answer">
<p>Absolutely! The AND function can be nested inside other functions like IF, COUNTIF, and more for complex calculations.</p>
</div>
</div>
<div class="faq-item">
<div class="faq-question">
<h3>What should I do if my AND formula returns an error?</h3>
<span class="faq-toggle">+</span>
</div>
<div class="faq-answer">
<p>Check your logical conditions for accuracy, ensure proper cell references, and look for any hidden characters that might be causing issues.</p>
</div>
</div>
</div>
</div>
Mastering the AND formula in Excel can significantly enhance your data analysis capabilities. By applying these techniques, avoiding common mistakes, and understanding how to troubleshoot effectively, you'll be on your way to leveraging Excel's full potential.
Take some time to practice using the AND function in your own data analyses, and don’t hesitate to explore related tutorials that can elevate your Excel skills even further!
<p class="pro-note">💡Pro Tip: Experiment with the AND function in various scenarios to become more comfortable with its capabilities!</p>