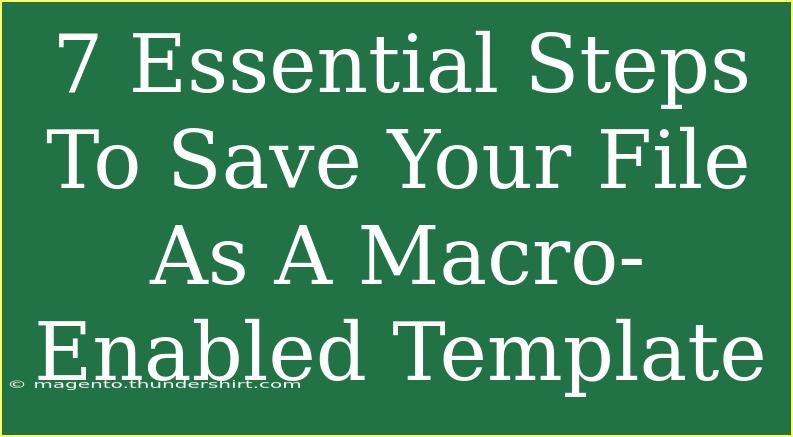Saving your file as a macro-enabled template is an essential skill for anyone working with applications like Microsoft Excel. Whether you are creating financial reports, data analysis templates, or project management dashboards, the ability to use macros can automate repetitive tasks and streamline your workflow. In this guide, we will cover the seven essential steps to save your file as a macro-enabled template, along with helpful tips, common mistakes to avoid, and troubleshooting advice. Let’s dive in! 🏊♂️
Understanding Macros and Templates
Before we get into the nitty-gritty of saving your file, let's clarify what we mean by macros and templates.
-
Macros: These are sets of instructions that automate tasks. You can record a series of actions and then replay them with a single click, saving you time and reducing errors.
-
Templates: Templates are pre-designed files that can be reused. When you save a file as a template, you are essentially creating a standard structure that you can easily fill out later.
Macros can be especially useful in templates to ensure that repeated processes, like data entry or formatting, are performed consistently.
Step-by-Step Guide to Save Your File as a Macro-Enabled Template
Step 1: Create or Open Your File
First, you need to either create a new workbook or open an existing file where you have set up your macros. Make sure that your macros are working correctly before saving your file as a template.
Step 2: Write Your Macros
If you haven't already done so, now is the time to record or write your macros. You can do this by:
- Going to the Developer tab in Excel.
- Clicking on “Record Macro” to start recording your actions.
- After finishing your tasks, click on “Stop Recording.”
Make sure to test your macros to ensure they perform as expected!
Step 3: Prepare Your Workbook
Ensure that your workbook is in a state ready for others to use as a template. This might include setting default values, formatting cells, or organizing sheets. 🌟
Step 4: Save As Macro-Enabled Template
Now, it’s time to save your file:
- Click on File in the upper left corner.
- Select Save As.
- In the "Save as type" dropdown menu, choose Excel Macro-Enabled Template (*.xltm).
This step is critical as it ensures that the macros you've created are embedded in the template.
Step 5: Name Your Template
Choose a clear and descriptive name for your template. This helps you and others identify its purpose quickly. For instance, instead of naming it “Template1”, opt for “Monthly_Report_Template”.
Step 6: Choose the Right Location
Select a folder where you’d like to save the template. Consider saving it in the "Custom Office Templates" folder for easy access when creating new files in the future.
Step 7: Finalize and Review
Once you've saved your file, reopen the template to ensure that everything is functioning properly. Verify that all macros work as intended and that the formatting appears correctly. If you’re satisfied, you’re ready to start using your macro-enabled template! 🎉
| Step |
Action |
| 1 |
Create or Open File |
| 2 |
Write Your Macros |
| 3 |
Prepare Your Workbook |
| 4 |
Save As Macro-Enabled Template |
| 5 |
Name Your Template |
| 6 |
Choose the Right Location |
| 7 |
Finalize and Review |
<p class="pro-note">💡Pro Tip: Always keep a backup of your original workbook before making changes.</p>
Common Mistakes to Avoid
-
Not Testing Macros: Always run your macros after creating them to ensure they work correctly. Failing to do this can lead to frustrating errors later.
-
Saving in the Wrong Format: Ensure you save your file as a macro-enabled template to retain functionality.
-
Overcomplicating Templates: Keep your template straightforward. Too much complexity can confuse users and make it harder to fill out.
Troubleshooting Common Issues
If you encounter issues while saving your macro-enabled template, consider these troubleshooting steps:
-
Macros Disabled: If your macros are not working, check your Excel Trust Center settings to ensure that macros are enabled.
-
File Not Saving: If the save option is grayed out, ensure you are not in "Read-Only" mode and that you have permissions to save in the selected directory.
-
Macros Not Accessible: After creating the template, make sure you open it correctly as a template file to access the macros.
<div class="faq-section">
<div class="faq-container">
<h2>Frequently Asked Questions</h2>
<div class="faq-item">
<div class="faq-question">
<h3>What is a macro-enabled template?</h3>
<span class="faq-toggle">+</span>
</div>
<div class="faq-answer">
<p>A macro-enabled template is a file format in Excel that allows you to save macros along with your workbook structure, enabling automated processes when creating new files from the template.</p>
</div>
</div>
<div class="faq-item">
<div class="faq-question">
<h3>Can I edit macros in a template after saving it?</h3>
<span class="faq-toggle">+</span>
</div>
<div class="faq-answer">
<p>Yes, you can edit macros within the template by opening it, making your changes, and then saving it again as a macro-enabled template.</p>
</div>
</div>
<div class="faq-item">
<div class="faq-question">
<h3>Is it safe to use macros in Excel?</h3>
<span class="faq-toggle">+</span>
</div>
<div class="faq-answer">
<p>While macros can be very useful, they can also pose security risks if sourced from untrusted files. Always ensure that macros are from reliable sources before enabling them.</p>
</div>
</div>
<div class="faq-item">
<div class="faq-question">
<h3>How can I share my macro-enabled template with others?</h3>
<span class="faq-toggle">+</span>
</div>
<div class="faq-answer">
<p>You can share your template by sending the .xltm file via email or storing it in a shared drive. Ensure recipients are aware of how to enable macros for full functionality.</p>
</div>
</div>
</div>
</div>
Recap: Saving your file as a macro-enabled template allows you to streamline repetitive tasks and ensure consistent performance across similar files. Follow these seven essential steps, avoid common pitfalls, and troubleshoot issues effectively.
Don’t hesitate to practice creating your macro-enabled templates and explore related tutorials for more advanced techniques. Happy templating! 📊
<p class="pro-note">🚀Pro Tip: Regularly update your macros and templates to incorporate new features and improve functionality.</p>