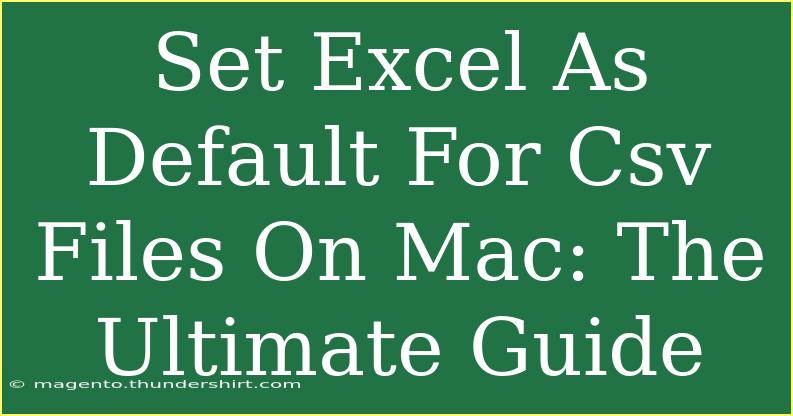When working on a Mac, you might find that opening CSV files often leads you to unexpected applications, leaving you wishing for something a little more reliable, like Excel. If you’re tired of your CSV files defaulting to an app that just doesn't cut it, you’re in luck! Setting Excel as the default application for CSV files on your Mac is a straightforward process that will streamline your workflow. In this guide, we’ll walk you through all the steps, share some helpful tips, and highlight common mistakes to avoid. Let’s dive in! 🍏
Why Choose Excel for CSV Files?
Using Excel as the default application for CSV files comes with a host of benefits:
- Easy Data Management: Excel provides powerful tools for data manipulation and analysis that CSV files alone cannot offer.
- Familiar Interface: If you already use Excel regularly, this will make working with CSV files feel more familiar and intuitive.
- Formatting Options: Excel allows you to format your data and create visuals that can help you better understand your information.
How to Set Excel as the Default for CSV Files
Setting Excel as the default application for CSV files on your Mac is simple. Just follow these steps:
-
Locate a CSV File
- Find a CSV file in Finder. You can do this by using the search bar or navigating to the folder where your CSV files are saved.
-
Get Info
- Right-click (or Control-click) on the CSV file, and select Get Info from the context menu. This action opens a new window containing information about the file.
-
Open With Section
- In the Get Info window, find the Open with: section. Here you will see the current default application for opening CSV files.
-
Choose Excel
- Click on the drop-down menu under Open with: and select Microsoft Excel from the list of applications. If you don’t see it, you might have to select Other… and navigate to the Excel application in your Applications folder.
-
Change All
- After selecting Excel, click the Change All… button below the dropdown. A confirmation dialog will appear, asking if you want to change all similar documents to open with Excel. Click Continue to confirm.
-
Close the Info Window
- Finally, close the Get Info window. Now, all your CSV files should open in Excel by default. 🎉
<table>
<tr>
<th>Step</th>
<th>Action</th>
</tr>
<tr>
<td>1</td>
<td>Locate a CSV File</td>
</tr>
<tr>
<td>2</td>
<td>Right-click and select Get Info</td>
</tr>
<tr>
<td>3</td>
<td>Find Open with section</td>
</tr>
<tr>
<td>4</td>
<td>Select Microsoft Excel</td>
</tr>
<tr>
<td>5</td>
<td>Click Change All…</td>
</tr>
<tr>
<td>6</td>
<td>Close the Info Window</td>
</tr>
</table>
<p class="pro-note">🍏Pro Tip: If you experience issues while trying to open CSV files, make sure that your Excel is up-to-date to avoid compatibility problems.</p>
Common Mistakes to Avoid
- Not Changing All: One common mistake is only changing the default application for a single file rather than using the "Change All" button. This can lead to confusion in the future.
- Selecting the Wrong App: Make sure you choose Excel, as sometimes users accidentally select similar-looking apps. Always double-check your choice.
- Neglecting Updates: If you have an outdated version of Excel, you might run into issues while opening CSV files. Regular updates can solve many compatibility problems.
Troubleshooting Issues
If for some reason Excel doesn’t open your CSV files after setting it as the default application, try these troubleshooting tips:
- Reboot Your Mac: Sometimes, a simple restart can resolve minor glitches.
- Check File Associations: Go back to the Get Info window and ensure the settings are saved correctly.
- Reinstall Excel: If problems persist, consider reinstalling Excel to ensure it functions properly.
- Try Another CSV File: It’s possible that the specific CSV file you're trying to open is corrupted. Test with another CSV file to rule this out.
Frequently Asked Questions
<div class="faq-section">
<div class="faq-container">
<h2>Frequently Asked Questions</h2>
<div class="faq-item">
<div class="faq-question">
<h3>Can I set different default applications for different types of CSV files?</h3>
<span class="faq-toggle">+</span>
</div>
<div class="faq-answer">
<p>No, the default application setting applies universally to all CSV files on your Mac. You can change it, but it will affect all CSV files.</p>
</div>
</div>
<div class="faq-item">
<div class="faq-question">
<h3>What if I don’t have Excel installed?</h3>
<span class="faq-toggle">+</span>
</div>
<div class="faq-answer">
<p>If Excel is not installed, consider using another spreadsheet application such as Google Sheets, LibreOffice Calc, or Numbers as your default application.</p>
</div>
</div>
<div class="faq-item">
<div class="faq-question">
<h3>Can I open CSV files with Excel without changing the default application?</h3>
<span class="faq-toggle">+</span>
</div>
<div class="faq-answer">
<p>Yes! You can open Excel and use the File > Open dialog to select the CSV file directly without changing the default application.</p>
</div>
</div>
<div class="faq-item">
<div class="faq-question">
<h3>What should I do if Excel crashes while opening a CSV file?</h3>
<span class="faq-toggle">+</span>
</div>
<div class="faq-answer">
<p>If Excel crashes, try rebooting your Mac, ensuring that Excel is updated, or attempting to open the CSV file on another computer to check for file corruption.</p>
</div>
</div>
</div>
</div>
Recapping our journey, we’ve explored how to set Excel as the default application for CSV files on your Mac. This simple change can elevate your productivity, ensuring that your data opens in a familiar environment every time. Don't forget to practice these steps and consider checking out more tutorials to hone your skills further. Whether you're analyzing data or simply keeping track of information, mastering Excel will always be a valuable asset.
<p class="pro-note">📊Pro Tip: Keep exploring Excel’s features like PivotTables and charts to maximize your data analysis skills!</p>