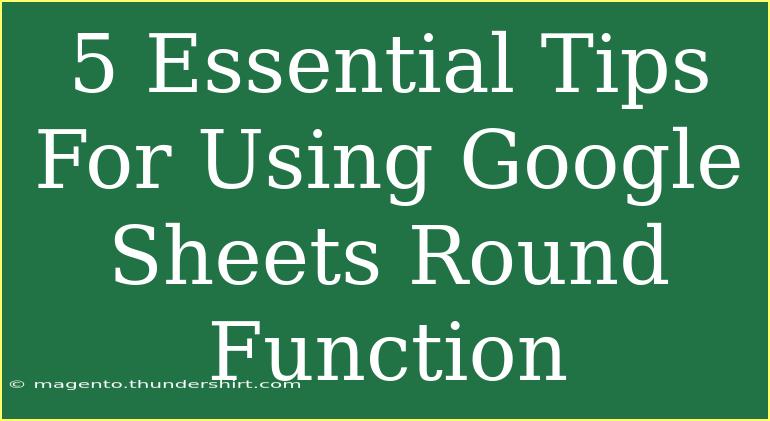When it comes to data analysis and organization, Google Sheets stands out as an incredibly versatile tool. One of its many useful features is the ROUND function, which allows users to easily round numbers to a specified number of decimal places. This can make your data clearer and more presentable, especially when dealing with financial information or statistical analysis. In this article, we're diving into five essential tips for using the Google Sheets ROUND function effectively. Whether you're a beginner or looking to refine your skills, these insights will help you leverage this function to its fullest potential. 🚀
Understanding the ROUND Function
The ROUND function in Google Sheets is a simple yet powerful tool that modifies numerical values to a certain number of decimal places. The syntax for the function is as follows:
ROUND(value, [places])
- value: This is the number you want to round.
- places: This is an optional argument that specifies how many decimal places to round to. If omitted, the function rounds to the nearest integer.
For example:
ROUND(2.345, 2) returns 2.35.ROUND(2.345, 0) returns 2.
Tip 1: Using ROUND to Improve Readability
One of the primary benefits of rounding numbers is enhancing readability. When you're working with large datasets, having too many decimal points can be overwhelming. By rounding your figures, you can present clearer insights to your audience.
Example:
If you have a column of sales data:
- 123.4567
- 89.12345
- 56.98765
Instead of showing all of these decimal places, you might choose to round to two decimal places, leading to:
This not only makes the data easier to digest but also provides a cleaner look when shared with others. 💼
Tip 2: Round for Financial Calculations
For anyone dealing with finance, rounding figures is crucial. You often don’t want to present cents in large transactions. Rounding can help simplify your reports and make your data more professional.
Example:
When calculating taxes or discounts:
=ROUND(A1*0.07, 2) // for tax calculation
=ROUND(A1*0.9, 2) // for discount calculation
Here, rounding ensures that your figures are more manageable and straightforward. Using ROUND this way helps avoid confusion in important financial documents.
Tip 3: Use ROUND with Other Functions
Combining the ROUND function with other functions can amplify its usefulness. For example, when calculating averages or totals, you may want to round the final result to keep things neat.
Example:
=ROUND(AVERAGE(B1:B10), 2)
This formula calculates the average of a set of numbers in the range B1 to B10 and rounds the final result to two decimal places. This is particularly useful in scenarios such as financial forecasting or expense reporting, where precision is vital, but you still want clean figures.
Tip 4: Avoid Common Mistakes
While the ROUND function is simple, users can make some common mistakes. Here are a few to watch out for:
-
Omitting the places Argument: By default, if you do not specify how many decimal places to round to, Google Sheets will round to the nearest integer. This can lead to unexpected results. Always specify places if you want a specific rounding.
-
Using ROUND for Non-Numeric Values: Ensure that the value you are trying to round is indeed numeric. If you attempt to round a text string or an error value, Google Sheets will return an error.
-
Assuming ROUND Will Always Produce Clean Numbers: Rounding does not eliminate all decimal places; it merely modifies the existing number. Always double-check that your rounded results align with your expectations.
Tip 5: Rounding Negative Numbers
When using ROUND with negative numbers, it's essential to understand that it rounds away from zero. This means that a negative number will round to a greater negative number, which can sometimes lead to unexpected results.
Example:
=ROUND(-2.345, 2) // returns -2.35
So if you’re dealing with debts or losses, be aware of how negative values will behave under the ROUND function.
A Quick Reference Table for Rounding
<table>
<tr>
<th>Original Value</th>
<th>Rounded Value (0 Places)</th>
<th>Rounded Value (2 Places)</th>
</tr>
<tr>
<td>123.456</td>
<td>123</td>
<td>123.46</td>
</tr>
<tr>
<td>-123.456</td>
<td>-123</td>
<td>-123.46</td>
</tr>
<tr>
<td>89.123</td>
<td>89</td>
<td>89.12</td>
</tr>
</table>
Frequently Asked Questions
<div class="faq-section">
<div class="faq-container">
<h2>Frequently Asked Questions</h2>
<div class="faq-item">
<div class="faq-question">
<h3>Can I use the ROUND function with negative places?</h3>
<span class="faq-toggle">+</span>
</div>
<div class="faq-answer">
<p>No, using negative places with ROUND will not yield expected results. ROUND only rounds to zero or more decimal places.</p>
</div>
</div>
<div class="faq-item">
<div class="faq-question">
<h3>Is there a difference between ROUND and ROUNDDOWN?</h3>
<span class="faq-toggle">+</span>
</div>
<div class="faq-answer">
<p>Yes, ROUND rounds to the nearest value based on standard rounding rules, while ROUNDDOWN always rounds down regardless of the decimal places.</p>
</div>
</div>
<div class="faq-item">
<div class="faq-question">
<h3>Can I combine ROUND with other functions?</h3>
<span class="faq-toggle">+</span>
</div>
<div class="faq-answer">
<p>Absolutely! You can use ROUND with functions like AVERAGE, SUM, and more to get rounded results from calculations.</p>
</div>
</div>
</div>
</div>
In conclusion, mastering the ROUND function in Google Sheets can significantly enhance your data presentation and accuracy. By rounding numbers effectively, you can improve the readability of your datasets, ensure professional financial reporting, and avoid common pitfalls. I encourage you to practice these techniques and explore other Google Sheets functions to elevate your spreadsheet skills even further. Happy rounding!
<p class="pro-note">✨Pro Tip: Always double-check your rounding settings and ensure clarity in your data presentation!</p>