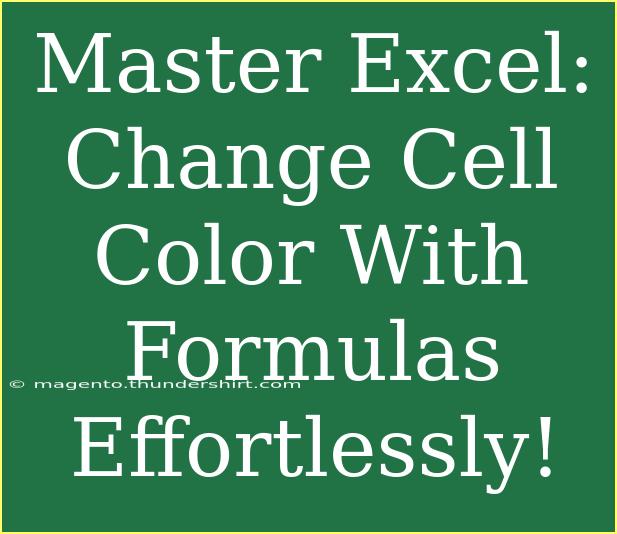If you've ever found yourself drowning in a sea of data in Excel, you know how vital it is to make your information visually appealing and easy to interpret. One powerful technique to elevate your spreadsheets is using formulas to change cell colors. This feature can help highlight important values, track project progress, or visually segregate different types of data—basically, it adds an extra layer of clarity. 🌈 Let's dive into how you can master this technique effortlessly!
Understanding Conditional Formatting
Conditional Formatting is the method through which you can change the color of cells based on specific criteria. Imagine a scenario where you want all sales figures above $1,000 to stand out in bright green. Conditional formatting can do just that with just a few clicks!
How to Apply Conditional Formatting
- Select the Cells: Click on the cells you want to format.
- Go to Conditional Formatting: Find this in the Home tab on the Ribbon.
- Choose a Rule Type: You'll see options like 'Highlight Cell Rules' or 'Top/Bottom Rules'. For formula-based rules, choose 'New Rule'.
- Use a Formula: Select "Use a formula to determine which cells to format."
- Enter Your Formula: For example, to highlight cells greater than 1000, enter
=A1>1000 (adjust according to the first cell in your selection).
- Set the Format: Choose a color to apply to the cells that meet your criteria and hit OK.
Example: Color Cells Based on Value
Let’s say you want to highlight grades based on a pass/fail criterion in a list of student scores:
- Formula:
=B1<60 (assuming B column contains scores)
- Color: Red for fail
- Format: Go to the Fill tab, select the Red color, and click OK.
Here’s a simple table to illustrate:
<table>
<tr>
<th>Student</th>
<th>Score</th>
</tr>
<tr>
<td>John</td>
<td>75</td>
</tr>
<tr>
<td>Jane</td>
<td>58</td>
</tr>
<tr>
<td>Sam</td>
<td>85</td>
</tr>
<tr>
<td>Lucy</td>
<td>45</td>
</tr>
</table>
In this example, Jane and Lucy would have their cells highlighted in red due to their failing scores! 🟥
Advanced Techniques for Color Coding
Now that you're familiar with the basics of conditional formatting, let’s explore some advanced techniques to refine your skills.
Using Multiple Conditions
You can combine various conditions in one rule to create complex formatting. For instance, if you want to highlight students who pass with distinction (let’s say scores above 80) in green and those who fail in red:
-
First Condition:
- Formula:
=B1>80
- Format: Green
-
Second Condition:
- Formula:
=B1<60
- Format: Red
In this way, your table will now clearly indicate three groups: pass, fail, and distinction! 🍏
Color Scales for Quick Visualization
Color scales give you a visual representation of data trends. They let you color-code cells based on their values relative to each other.
- Select Your Data: Highlight the data range.
- Conditional Formatting: Go back to the Home tab and select 'Color Scales'.
- Choose a Color Scale: Pick from predefined options.
This is especially useful for representing large datasets where quick visual cues are beneficial!
Troubleshooting Common Issues
Sometimes, you may encounter hiccups when working with conditional formatting. Here are some common pitfalls:
- Formula Not Working: Make sure you reference the correct cell. Absolute references (using
$) can alter how formulas behave when applied to multiple cells.
- Color Not Applying: Check if the rules are set correctly. Prioritize your rules if there’s overlapping criteria.
- Data Types: Ensure your data types are compatible. Numbers formatted as text can cause formulas to misfire!
Common Mistakes to Avoid
Here are some mistakes that users often make while working with conditional formatting:
- Forgetting to adjust the cell references while applying rules to a range.
- Using complicated formulas when simple ones will do—keep it simple!
- Applying too many rules, which can make your spreadsheet look cluttered.
Practical Applications of Cell Color Changes
So why should you bother with all these colors? Here are some real-world applications:
- Project Tracking: Use colors to signify the status of tasks. Green for completed, yellow for in-progress, and red for overdue.
- Budget Management: Highlight expenses exceeding budget limits in red to get an immediate visual alert.
- Inventory Control: Use color coding to flag low stock items needing reordering.
Tips and Shortcuts for Enhanced Efficiency
Now that you're familiar with the basics and advanced techniques, let’s explore some shortcuts to streamline your process:
- Shortcut for Formatting: Use
Alt + H + L to quickly access Conditional Formatting.
- Quick Clear: If you want to remove formatting quickly, select the cells and go to Conditional Formatting > Clear Rules.
Frequently Asked Questions
<div class="faq-section">
<div class="faq-container">
<h2>Frequently Asked Questions</h2>
<div class="faq-item">
<div class="faq-question">
<h3>Can I use conditional formatting with text values?</h3>
<span class="faq-toggle">+</span>
</div>
<div class="faq-answer">
<p>Yes, you can apply conditional formatting based on text values. Simply use a formula like =A1="Pass" to format cells with specific text.</p>
</div>
</div>
<div class="faq-item">
<div class="faq-question">
<h3>Is there a limit to the number of conditional formatting rules I can apply?</h3>
<span class="faq-toggle">+</span>
</div>
<div class="faq-answer">
<p>Yes, Excel has a limit on the number of conditional formatting rules per worksheet, typically around 3,000 rules.</p>
</div>
</div>
<div class="faq-item">
<div class="faq-question">
<h3>What happens if I change the cell values?</h3>
<span class="faq-toggle">+</span>
</div>
<div class="faq-answer">
<p>The conditional formatting will automatically update to reflect any changes made to the cell values based on the rules you've set.</p>
</div>
</div>
<div class="faq-item">
<div class="faq-question">
<h3>Can I copy formatting from one cell to another?</h3>
<span class="faq-toggle">+</span>
</div>
<div class="faq-answer">
<p>Yes! Use the Format Painter tool to copy your conditional formatting from one cell to another effortlessly.</p>
</div>
</div>
</div>
</div>
As we wrap up our exploration into the world of cell coloring with formulas, remember that mastering these techniques can tremendously enhance your productivity and the clarity of your data. Experiment with different formatting rules and find what works best for you and your specific needs.
<p class="pro-note">🌟Pro Tip: Don't be afraid to experiment with different rules and colors to create the best visual representation for your data!</p>