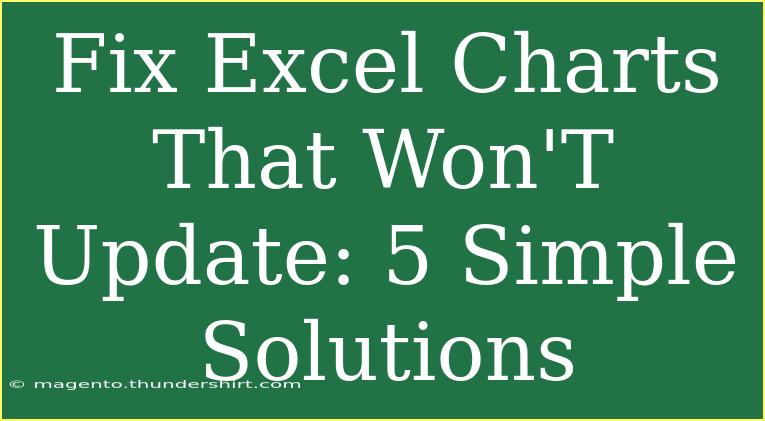When working with Excel, charts can be an essential tool for visualizing your data and presenting it in a clear and understandable format. However, there are times when Excel charts refuse to update, which can be both frustrating and perplexing. Whether you’re a data analyst, a student, or just someone who loves using Excel for personal projects, knowing how to troubleshoot these issues is crucial. In this guide, we'll explore five simple solutions to fix Excel charts that won’t update, along with tips, common mistakes to avoid, and a FAQ section to address your concerns. So, let’s dive in! 📊
Why Won't Your Excel Charts Update?
Before diving into the solutions, it’s helpful to understand why your charts might not be updating. There are several reasons this can happen:
- The data source has changed.
- The chart range is incorrect.
- Automatic updates are turned off.
- Excel is not refreshing the workbook.
- There could be corrupted files or software bugs.
Now that we know the possible culprits, let’s move on to some actionable solutions.
Solution 1: Check the Data Source
Step-by-Step
- Right-click on the chart: This will bring up a context menu.
- Select 'Select Data': A dialog box will open, showing the data range your chart is using.
- Verify the data range: Ensure that the data range corresponds to the correct set of data. If it doesn’t, you can manually adjust it.
Important Note
<p class="pro-note">🔍Pro Tip: Ensure that the data you expect to see in the chart is highlighted properly in your worksheet. This can often clarify where the chart is pulling data from.</p>
Solution 2: Change Automatic Update Settings
Sometimes, Excel may be set to manual calculations. Here’s how to change it:
Step-by-Step
- Go to the 'Formulas' tab on the ribbon.
- Click 'Calculation Options'.
- Select 'Automatic' to ensure your chart updates as you change the data.
Important Note
<p class="pro-note">🔄Pro Tip: After changing the calculation options, you can also press F9 to force a refresh and check if your chart updates.</p>
Solution 3: Refresh the Chart
Sometimes, a simple refresh can do wonders for a stubborn chart.
Step-by-Step
- Select the chart that isn’t updating.
- Right-click and choose 'Refresh Data'.
Important Note
<p class="pro-note">✨Pro Tip: If your chart still doesn’t update, try selecting the chart and pressing the F5 key, which triggers a refresh for the selected object.</p>
Solution 4: Recreate the Chart
If the chart is still unresponsive, it might be easier to recreate it. Here’s how to do it:
Step-by-Step
- Select the old chart: Click on it to highlight.
- Press the 'Delete' key: This will remove the unresponsive chart.
- Create a new chart: Highlight your data and go to the 'Insert' tab, then select the type of chart you want to create.
Important Note
<p class="pro-note">🛠️Pro Tip: When recreating a chart, pay attention to the chart options. It’s a good opportunity to optimize your visualizations!</p>
Solution 5: Check for Software Updates
An outdated version of Excel may cause various issues, including problems with chart updates.
Step-by-Step
- Open Excel.
- Click on 'File' > 'Account'.
- Select 'Update Options': From here, choose to update immediately.
Important Note
<p class="pro-note">🔧Pro Tip: Keeping your software up to date ensures you have the latest features and bug fixes, which can significantly improve your Excel experience.</p>
Troubleshooting Common Mistakes
When dealing with unresponsive charts, it’s essential to avoid certain pitfalls:
- Not saving changes: If you modify your data source or settings, ensure you save the changes.
- Ignoring error messages: Pay attention to any error messages from Excel; they can provide insight into what’s going wrong.
- Overcomplicating data: If you have too many series in your chart, it can become cluttered and unmanageable. Try simplifying your datasets.
Frequently Asked Questions
<div class="faq-section">
<div class="faq-container">
<h2>Frequently Asked Questions</h2>
<div class="faq-item">
<div class="faq-question">
<h3>Why is my Excel chart not updating automatically?</h3>
<span class="faq-toggle">+</span>
</div>
<div class="faq-answer">
<p>Your chart may be linked to a data range that has changed, or the calculation settings in Excel might be set to manual.</p>
</div>
</div>
<div class="faq-item">
<div class="faq-question">
<h3>How can I manually refresh my Excel chart?</h3>
<span class="faq-toggle">+</span>
</div>
<div class="faq-answer">
<p>You can right-click on the chart and select 'Refresh Data', or press F9 to refresh the entire worksheet.</p>
</div>
</div>
<div class="faq-item">
<div class="faq-question">
<h3>What should I do if my Excel chart is corrupted?</h3>
<span class="faq-toggle">+</span>
</div>
<div class="faq-answer">
<p>If your chart is corrupted, it's usually best to delete it and recreate it from scratch.</p>
</div>
</div>
<div class="faq-item">
<div class="faq-question">
<h3>Can I automate the updating of my charts?</h3>
<span class="faq-toggle">+</span>
</div>
<div class="faq-answer">
<p>Yes, ensure your Excel settings allow for automatic updates. Check the 'Calculation Options' under the 'Formulas' tab.</p>
</div>
</div>
<div class="faq-item">
<div class="faq-question">
<h3>What is the best way to handle multiple data series in a chart?</h3>
<span class="faq-toggle">+</span>
</div>
<div class="faq-answer">
<p>It's best to keep your chart simple. Use only necessary data series and consider creating separate charts for complex datasets.</p>
</div>
</div>
</div>
</div>
In summary, charts in Excel should be a helpful tool for displaying your data, but when they stop working, it can be challenging. By checking the data source, changing settings to automatic updates, refreshing the chart, recreating it, and ensuring your software is up-to-date, you can overcome many common problems. Always remember to check for simple mistakes that can hinder your progress.
As you dive deeper into Excel, I encourage you to explore more tutorials and practice the techniques discussed here. It’s only through practice that you’ll truly master the art of data visualization. Happy charting! 📈
<p class="pro-note">🚀Pro Tip: Regular practice and exploration of Excel functionalities will help you become more adept at handling charts and data!</p>