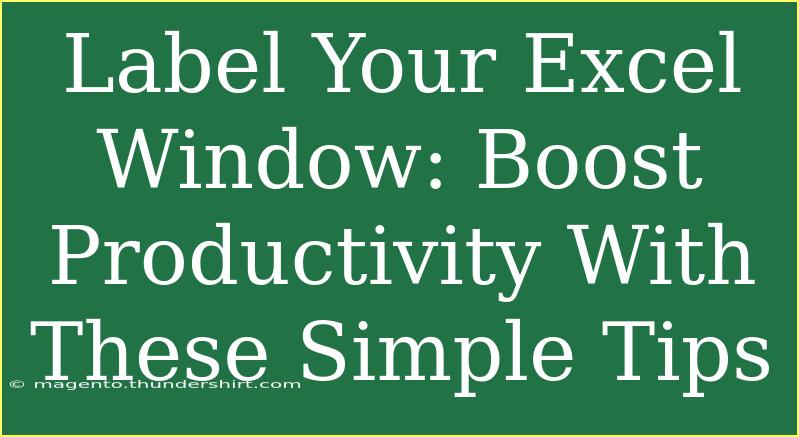Are you tired of opening multiple Excel spreadsheets and struggling to identify which one you need? 🥱 If so, labeling your Excel window is a game-changer! Not only does it streamline your workflow, but it also enhances your productivity. In this article, we will delve into some simple yet effective techniques for labeling your Excel windows, along with handy tips, common pitfalls to avoid, and answers to frequently asked questions. So grab your laptop, and let’s get started!
Why Labeling Your Excel Window Matters
Before we dive into the how-to, let’s explore why labeling your Excel window is so beneficial. When you have several workbooks open, distinguishing between them can become quite a challenge. A well-labeled window can help you:
- Save Time: Quickly locate the worksheet you need without sifting through all your open files. ⏰
- Reduce Stress: By minimizing the confusion of multiple windows, you can focus better on the task at hand.
- Enhance Collaboration: When sharing workbooks, a clear label makes it easier for team members to find the right document.
Techniques for Labeling Your Excel Windows
Let’s go through some practical methods to effectively label your Excel windows.
Method 1: Renaming the Workbook
One of the simplest ways to label your Excel window is to rename the workbook itself. Here’s how you do it:
- Open your Excel workbook.
- Go to 'File' > 'Save As'.
- In the 'Save As' dialog, enter a relevant name for your workbook in the 'File Name' field.
- Click 'Save'.
Now, whenever you open that workbook, the name you assigned will appear in the title bar, making it easy to identify!
Method 2: Use Color-Coding with Tabs
Another helpful method is color-coding the tabs of your workbooks. Although this doesn’t change the window title, it can still be a useful visual cue. Here's how:
- Right-click on a worksheet tab.
- Select 'Tab Color'.
- Choose your preferred color from the options.
By applying different colors to your tabs, you can associate specific colors with specific projects or teams, which helps you locate the workbook faster!
Method 3: Displaying Your Name or Project in the Title Bar
For a more advanced technique, you can add your name or project title to the header or footer, which also reflects in the title bar. Here’s how:
- Open your workbook and go to 'Insert'.
- Click on 'Header & Footer'.
- In the 'Header' or 'Footer', enter your name, project title, or any other identifier.
Now, when you save and reopen this file, the name or project title will be visible in the title bar, providing clear identification.
Method 4: Create a Naming Convention
If you frequently deal with multiple versions of files, developing a naming convention can be a lifesaver:
- Include Dates: e.g.,
ProjectName_YYYYMMDD.xlsx
- Version Control: e.g.,
ProjectName_V1.xlsx
With a consistent naming structure, you’ll always know which file is which!
Quick Tips for Effective Labeling
- Be Descriptive: Use names that clearly indicate the workbook’s purpose.
- Limit Length: While being descriptive is important, avoid overly long titles. Aim for a balance!
- Use Keywords: Include keywords relevant to the content for easier searching.
Common Mistakes to Avoid
Even the best of us can slip up! Here are some common mistakes to steer clear of when labeling your Excel windows:
- Neglecting to Update: If you change a workbook's content or focus, remember to update its label accordingly.
- Inconsistent Naming: Inconsistent naming can lead to confusion down the line. Stick to your conventions!
- Overcomplicating Labels: While it’s important to be descriptive, overly complex labels can be just as confusing as generic ones.
Troubleshooting Common Issues
Sometimes things might not go as planned. Here are a few troubleshooting tips:
- If your changes aren't saving: Make sure you’re saving the file properly and check for any permission issues.
- If colors aren’t displaying correctly: Ensure your Excel version supports color-coding.
- If you don’t see the header/footer: Double-check that you’ve inserted them correctly.
FAQs
<div class="faq-section">
<div class="faq-container">
<h2>Frequently Asked Questions</h2>
<div class="faq-item">
<div class="faq-question">
<h3>Can I change the title bar permanently?</h3>
<span class="faq-toggle">+</span>
</div>
<div class="faq-answer">
<p>Yes, by renaming the workbook and ensuring you save your changes, the title will appear as you specified each time you open the file.</p>
</div>
</div>
<div class="faq-item">
<div class="faq-question">
<h3>Is there a shortcut to quickly rename my workbook?</h3>
<span class="faq-toggle">+</span>
</div>
<div class="faq-answer">
<p>While there's no specific shortcut to rename directly, using 'F12' will bring up the 'Save As' dialog quickly.</p>
</div>
</div>
<div class="faq-item">
<div class="faq-question">
<h3>Can I use symbols in the workbook name?</h3>
<span class="faq-toggle">+</span>
</div>
<div class="faq-answer">
<p>Yes, but avoid using characters like / \ : * ? " < > | as they are not allowed in file names.</p>
</div>
</div>
</div>
</div>
In summary, labeling your Excel window isn’t just a matter of aesthetics; it plays a pivotal role in boosting productivity and maintaining organization. Whether you choose to rename your workbook, use color-coding, or establish a consistent naming convention, taking these steps can significantly enhance your efficiency in managing multiple spreadsheets.
So, what are you waiting for? Try these techniques out today, and don’t forget to explore other tutorials on this blog to further improve your Excel skills!
<p class="pro-note">⏩Pro Tip: Regularly review your workbook labels to ensure they remain relevant and helpful!</p>