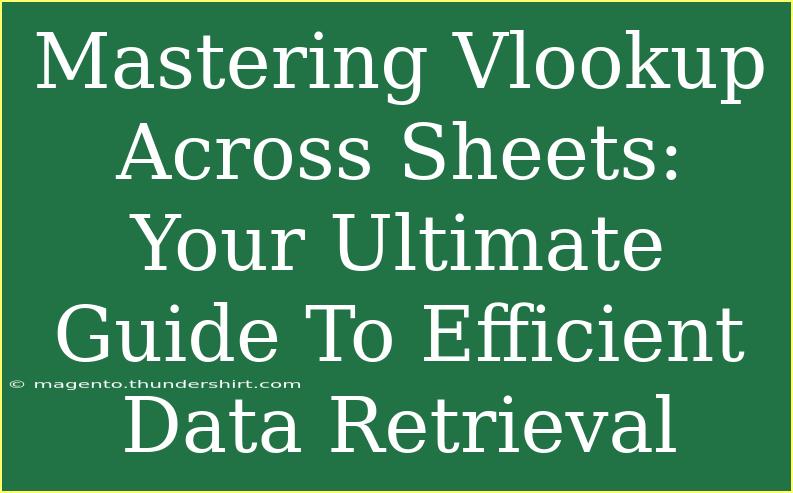Navigating through data in spreadsheets can sometimes feel like searching for a needle in a haystack. Thankfully, Excel’s VLOOKUP function is a powerful tool that can simplify data retrieval across multiple sheets. In this comprehensive guide, we’ll explore tips, shortcuts, and advanced techniques to master VLOOKUP, ensuring you can efficiently pull information from various tabs without losing your sanity. Whether you're a beginner looking to learn the ropes or an advanced user eager to optimize your skills, this guide is for you!
Understanding VLOOKUP
VLOOKUP stands for "Vertical Lookup," and it enables you to search for a value in the first column of a table and return a value in the same row from a specified column. Let’s break down the syntax:
VLOOKUP(lookup_value, table_array, col_index_num, [range_lookup])
- lookup_value: The value you want to search for.
- table_array: The range of cells that contains the data.
- col_index_num: The column number in the table from which to retrieve the value.
- range_lookup: TRUE for an approximate match, or FALSE for an exact match.
Setting Up Your Sheets for VLOOKUP
When using VLOOKUP across different sheets, organization is key. Here are some steps to streamline your process:
-
Organize Your Data: Ensure your data is neatly organized in tables. Each table should have headers for clarity.
-
Naming Your Sheets: Use clear and descriptive names for your sheets. For instance, if one sheet contains “Sales Data” and another “Employee Info,” you’ll find it easier to reference them.
-
Check Data Types: Make sure the data types are consistent. For example, if you're looking up numbers, ensure they are not formatted as text.
Step-by-Step Tutorial: Using VLOOKUP Across Sheets
Now, let’s dive into the practical application of VLOOKUP across multiple sheets:
Step 1: Identify Your Data
Let’s assume you have two sheets:
- Sheet1 with a list of Employee IDs and their names.
- Sheet2 containing Employee IDs and their sales figures.
Step 2: Formulate Your VLOOKUP
- Open Sheet1.
- Click on the cell where you want to display the sales figures (e.g., cell C2).
- Enter the following VLOOKUP formula:
=VLOOKUP(A2, Sheet2!A:B, 2, FALSE)
In this formula:
- A2 is the lookup_value (Employee ID in Sheet1).
- Sheet2!A:B specifies the range in Sheet2.
- 2 indicates we want the value from the second column (sales figures).
- FALSE ensures we’re looking for an exact match.
Step 3: Drag to Autofill
Once you have the formula in place, you can drag the fill handle down to apply it to the rest of the cells in the column.
Step 4: Verify Your Results
Double-check a few entries to ensure that your VLOOKUP formula is returning accurate data.
Important Note
<p class="pro-note">When referencing a different sheet, always include the sheet name followed by an exclamation mark (e.g., Sheet2!). This is crucial for ensuring your formula functions correctly.</p>
Tips and Tricks for Mastering VLOOKUP
-
Use Named Ranges: Instead of using range references like Sheet2!A:B, consider defining a named range (like "SalesData") to make your formulas easier to read.
-
Use Helper Columns: If your data isn’t sorted, a helper column can streamline your lookup process, especially when dealing with large datasets.
-
Error Handling: Wrap your VLOOKUP function with the IFERROR function to manage errors gracefully:
=IFERROR(VLOOKUP(A2, Sheet2!A:B, 2, FALSE), "Not Found")
-
Keep Data Updated: Regularly check your data for consistency, ensuring new entries match the criteria needed for lookups.
Common Mistakes to Avoid
-
Mismatched Data Types: Ensure that the lookup value and the data in the lookup column have matching data types.
-
Forgetting Absolute References: If you plan to copy your formula across rows, consider using absolute references for the table array (e.g., Sheet2!$A$1:$B$100).
-
Ignoring Column Order: Remember, VLOOKUP only searches from the first column of the table array, so ensure your lookup values are in the first column.
Troubleshooting VLOOKUP Issues
Here are some common issues you may encounter when using VLOOKUP across sheets, along with quick solutions:
-
#N/A Error: This occurs when the lookup value is not found in the first column of the table array. Double-check your data for spelling errors or mismatches.
-
#REF! Error: This error typically indicates that your col_index_num is greater than the number of columns in your table array. Adjust this number accordingly.
-
Wrong Values Returned: If you receive incorrect results, ensure that your data does not contain leading or trailing spaces, which can affect matches.
<div class="faq-section">
<div class="faq-container">
<h2>Frequently Asked Questions</h2>
<div class="faq-item">
<div class="faq-question">
<h3>Can VLOOKUP work with multiple criteria?</h3>
<span class="faq-toggle">+</span>
</div>
<div class="faq-answer">
<p>No, VLOOKUP works with one lookup value at a time. For multiple criteria, consider using INDEX and MATCH functions together.</p>
</div>
</div>
<div class="faq-item">
<div class="faq-question">
<h3>What should I do if my lookup values are not unique?</h3>
<span class="faq-toggle">+</span>
</div>
<div class="faq-answer">
<p>If your lookup values are not unique, VLOOKUP will return the first match found. Consider adding a helper column to create unique identifiers.</p>
</div>
</div>
<div class="faq-item">
<div class="faq-question">
<h3>Is it possible to use VLOOKUP with other spreadsheet software?</h3>
<span class="faq-toggle">+</span>
</div>
<div class="faq-answer">
<p>Yes! Most spreadsheet software like Google Sheets also supports VLOOKUP, but the syntax may vary slightly.</p>
</div>
</div>
<div class="faq-item">
<div class="faq-question">
<h3>Can I perform a VLOOKUP without sorted data?</h3>
<span class="faq-toggle">+</span>
</div>
<div class="faq-answer">
<p>Yes, as long as you set the range_lookup parameter to FALSE. This ensures you're looking for an exact match.</p>
</div>
</div>
</div>
</div>
Mastering VLOOKUP is a game-changer for anyone working with data in Excel. By implementing the techniques and tips shared in this guide, you'll streamline your data retrieval process, making your spreadsheet management more efficient and effective. Remember to practice these techniques and explore further tutorials to deepen your understanding. Don’t hesitate to experiment with VLOOKUP across your projects to see just how much time it can save!
<p class="pro-note">🚀Pro Tip: Always test your formulas with sample data to ensure accuracy before applying them to larger datasets.</p>