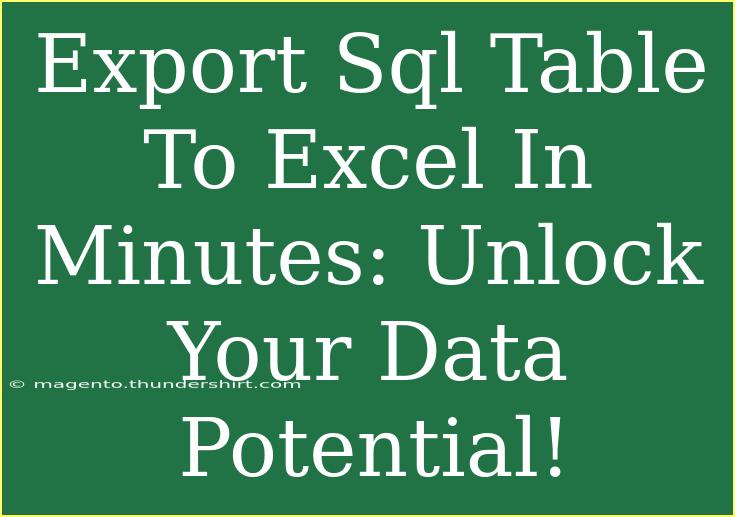Exporting SQL tables to Excel can feel daunting, but with the right tools and techniques, you can unlock your data's potential in just a few minutes. Imagine having all your crucial data neatly organized in a familiar format, ready for analysis or sharing. In this guide, we're going to walk you through various methods for exporting SQL data to Excel, along with tips, shortcuts, and potential pitfalls to avoid.
Understanding the Basics of SQL to Excel Export
Before we dive into the specifics, let's clarify why you might want to export your SQL table to Excel:
- Data Analysis: Excel offers powerful analytical tools that can help you derive insights from your SQL data.
- Reporting: It's easier to create reports in Excel that can be shared with stakeholders who might not be familiar with SQL.
- Data Sharing: Excel files are widely accessible and can be easily emailed or shared via cloud services.
Now, let's look at how to make this process as smooth as possible!
Methods for Exporting SQL Tables to Excel
Method 1: Using SQL Server Management Studio (SSMS)
SQL Server Management Studio (SSMS) is a popular tool for managing SQL Server databases. Here's how to export a table to Excel:
- Open SSMS and connect to your SQL Server instance.
- Navigate to your database and right-click the table you want to export.
- Click on "Tasks" > "Export Data…" to launch the SQL Server Import and Export Wizard.
- In the wizard, choose "Microsoft Excel" as your data destination.
- Specify the Excel file path where you want to save your data.
- Choose the appropriate Excel version.
- Select the specific table or view to export and finish the process.
Important Note
<p class="pro-note">This method is straightforward but may require additional permissions if you're using a restricted account. Always check your user privileges!</p>
Method 2: Using T-SQL Commands
If you're comfortable with coding, you can use T-SQL commands to export data directly to an Excel file. Here's a basic example:
EXEC xp_cmdshell 'bcp "SELECT * FROM YourDatabase.YourTable" queryout "C:\Path\YourFile.xlsx" -c -t, -S YourServer -T'
Replace placeholders with your specific database, table, server, and path information.
Method 3: Using Third-Party Tools
There are various third-party tools available that can help simplify the export process:
- SQL to Excel: Simple interface for exporting.
- Excel-DB: Allows importing SQL data into Excel easily.
- DBConvert: Converts SQL databases to Excel format without hassle.
These tools can save you time and eliminate the need for complex commands, especially if you're not familiar with SQL scripts.
Method 4: Using Power Query in Excel
Excel's Power Query feature allows you to connect directly to your SQL database:
- Open Excel and navigate to the Data tab.
- Click on "Get Data" > "From Database" > "From SQL Server Database."
- Input your server and database details.
- Select the table you want to import, and click Load.
This method allows you to refresh the data in Excel without needing to re-export it manually.
Important Note
<p class="pro-note">Power Query is particularly useful for keeping data up-to-date as it maintains the connection to the database.</p>
Helpful Tips for a Smooth Export Process
- Check Your Data Types: Ensure that the data types in SQL are compatible with Excel. Some complex data types might not export properly.
- Data Clean-Up: Before exporting, clean up your data to eliminate unnecessary rows or columns.
- Limit Data Volume: If you're working with large datasets, consider filtering the data to export only what's necessary. This can speed up the process significantly.
- Save your Work: Always save your work in Excel after exporting to avoid losing any changes or analysis you might perform on the data.
Common Mistakes to Avoid
- Skipping Permissions Check: Always ensure you have the appropriate permissions to export data, or you might run into frustrating roadblocks.
- Ignoring Formatting: Excel formatting can sometimes be lost during the export. Take a moment to check the output in Excel.
- Not Testing Queries: If you're using T-SQL, test your queries to ensure they execute without errors before the actual export.
Troubleshooting Issues
If you encounter issues during the export process, here are some quick troubleshooting tips:
- Connection Problems: Verify your network connection and server access. Make sure the SQL Server is up and running.
- Data Formatting Issues: Check if the Excel file format is compatible with your data types. You may need to adjust settings accordingly.
- Permissions Errors: If you get permission errors, reach out to your database administrator to grant you the necessary access.
<div class="faq-section">
<div class="faq-container">
<h2>Frequently Asked Questions</h2>
<div class="faq-item">
<div class="faq-question">
<h3>Can I automate the export process?</h3>
<span class="faq-toggle">+</span>
</div>
<div class="faq-answer">
<p>Yes, you can schedule exports using SQL Server Agent or write scripts that run automatically.</p>
</div>
</div>
<div class="faq-item">
<div class="faq-question">
<h3>What should I do if my data contains special characters?</h3>
<span class="faq-toggle">+</span>
</div>
<div class="faq-answer">
<p>Make sure to escape special characters properly, or consider exporting to a format that supports these characters.</p>
</div>
</div>
<div class="faq-item">
<div class="faq-question">
<h3>Is there a limit to the number of rows I can export?</h3>
<span class="faq-toggle">+</span>
</div>
<div class="faq-answer">
<p>Excel has a limit of 1,048,576 rows. If your dataset exceeds this, consider breaking it into smaller chunks.</p>
</div>
</div>
<div class="faq-item">
<div class="faq-question">
<h3>What if I encounter an error during the export?</h3>
<span class="faq-toggle">+</span>
</div>
<div class="faq-answer">
<p>Check the error message for details, ensure your SQL commands are correct, and verify your connection settings.</p>
</div>
</div>
<div class="faq-item">
<div class="faq-question">
<h3>Can I export multiple tables at once?</h3>
<span class="faq-toggle">+</span>
</div>
<div class="faq-answer">
<p>Yes, some tools allow exporting multiple tables at once, or you can write a script to automate this process.</p>
</div>
</div>
</div>
</div>
In conclusion, exporting SQL tables to Excel can be a game-changer for your data management and reporting needs. Whether you choose to use SSMS, T-SQL commands, or Power Query, there are multiple methods at your disposal. By following the tips and avoiding common pitfalls, you'll be well on your way to successfully unlocking the potential of your data. So, gather your SQL tables and get ready to transform your data into actionable insights!
<p class="pro-note">✨Pro Tip: Always double-check your exported data for accuracy to ensure high-quality analysis!✨</p>