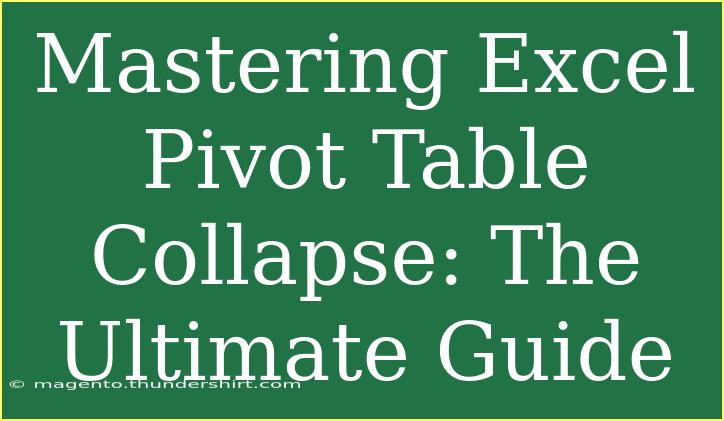When it comes to analyzing data in Microsoft Excel, Pivot Tables are a true game-changer. They allow you to summarize, analyze, and present data effectively, enabling you to make informed decisions with ease. One of the lesser-known yet incredibly powerful features of Pivot Tables is the ability to collapse and expand grouped data. Mastering this skill can significantly enhance your data analysis capabilities and efficiency. In this ultimate guide, we'll explore helpful tips, shortcuts, advanced techniques for collapsing Pivot Tables, common mistakes to avoid, troubleshooting issues, and more. Let’s dive right in! 🏊♂️
Understanding Pivot Tables
Before we jump into the collapsing feature, it’s essential to understand what Pivot Tables are and how they work. A Pivot Table is a data processing tool that allows you to transform large datasets into a summarized format, making it easier to analyze the data.
Basic Components of a Pivot Table
- Rows: The categories you want to display.
- Columns: The categories you want to summarize.
- Values: The data points you wish to calculate, such as sums or averages.
- Filters: Criteria to focus on specific data within your Pivot Table.
Now that we've covered the basics, let’s look at how to use the collapse feature effectively! 📊
How to Collapse and Expand in Pivot Tables
Step 1: Creating a Pivot Table
To get started, create a Pivot Table:
- Select your dataset: Click on any cell within your dataset.
- Insert a Pivot Table: Navigate to the Insert tab and click on Pivot Table.
- Select the location: Choose whether to place the Pivot Table in a new or existing worksheet and click OK.
Step 2: Adding Rows and Values
Next, you need to set up your Pivot Table:
- Drag fields into the Rows and Values areas in the Pivot Table Fields pane.
Step 3: Collapsing Data
To collapse grouped data:
- Right-click on any item in the row labels you wish to collapse.
- Choose Collapse from the context menu. This action hides the subcategories under that label.
- To expand it again, right-click on the collapsed item and select Expand.
Here’s a visual representation of how this works:
<table>
<tr>
<th>Action</th>
<th>Right-click Option</th>
<th>Result</th>
</tr>
<tr>
<td>Collapse Group</td>
<td>Collapse</td>
<td>Subcategories hidden</td>
</tr>
<tr>
<td>Expand Group</td>
<td>Expand</td>
<td>Subcategories visible</td>
</tr>
</table>
<p class="pro-note">💡Pro Tip: Use the keyboard shortcut "Alt + Shift + -" to collapse, and "Alt + Shift + +" to expand groups quickly!</p>
Advanced Techniques for Collapsing Pivot Tables
Utilizing Grouping
Group related data before collapsing them. This approach enables you to summarize large datasets effectively. For instance, if you have sales data for multiple years, consider grouping it by year, quarter, or month.
Using the Subtotal Feature
You can also add subtotals for groups in your Pivot Table. This provides an instant overview of aggregated data while keeping the details collapsible.
Conditional Formatting
Incorporate conditional formatting for your Pivot Table to highlight important data. This makes it easy to identify trends and anomalies while using the collapse feature effectively.
Common Mistakes to Avoid
- Not Structuring Data Properly: Ensure your source data is well-organized before creating a Pivot Table. Columns should have headings and be free of blank rows or columns.
- Overlooking Grouping Options: Many users miss out on the grouping feature entirely. Experiment with different grouping levels to take full advantage of your data.
- Ignoring Refreshing Data: Pivot Tables do not automatically update. Always remember to refresh your Pivot Table after changing the source data.
Troubleshooting Issues
If you face issues with your Pivot Table collapsing feature, consider the following solutions:
- Check Grouping Settings: Sometimes, data may not collapse as expected due to incorrect grouping. Verify your group settings.
- Refresh the Pivot Table: If changes are not appearing, right-click on your Pivot Table and select Refresh.
- Check for Errors: Ensure that there are no errors in the source data which may affect the functionality of the Pivot Table.
<div class="faq-section">
<div class="faq-container">
<h2>Frequently Asked Questions</h2>
<div class="faq-item">
<div class="faq-question">
<h3>What is the main purpose of a Pivot Table?</h3>
<span class="faq-toggle">+</span>
</div>
<div class="faq-answer">
<p>A Pivot Table is used to summarize and analyze large datasets quickly and efficiently, allowing users to extract meaningful insights.</p>
</div>
</div>
<div class="faq-item">
<div class="faq-question">
<h3>How can I collapse multiple groups at once?</h3>
<span class="faq-toggle">+</span>
</div>
<div class="faq-answer">
<p>To collapse multiple groups, simply select the groups you want to collapse, right-click, and choose the collapse option.</p>
</div>
</div>
<div class="faq-item">
<div class="faq-question">
<h3>Can I create a Pivot Table from multiple sheets?</h3>
<span class="faq-toggle">+</span>
</div>
<div class="faq-answer">
<p>Yes, you can create a Pivot Table from data in multiple sheets by using the Consolidation feature or Power Query.</p>
</div>
</div>
<div class="faq-item">
<div class="faq-question">
<h3>What do I do if my Pivot Table is not responding?</h3>
<span class="faq-toggle">+</span>
</div>
<div class="faq-answer">
<p>If your Pivot Table is not responding, try refreshing it, closing Excel and reopening it, or checking for updates.</p>
</div>
</div>
<div class="faq-item">
<div class="faq-question">
<h3>Is there a limit to how much data I can analyze with a Pivot Table?</h3>
<span class="faq-toggle">+</span>
</div>
<div class="faq-answer">
<p>While there isn't a strict limit, performance can decrease with extremely large datasets. It's advisable to split the data into manageable segments.</p>
</div>
</div>
</div>
</div>
In summary, mastering the collapse and expand feature in Excel Pivot Tables is a vital skill that can elevate your data analysis game. With the right techniques, you can create dynamic reports that allow for quick insights and efficient data management.
Practice utilizing the collapse feature, explore advanced techniques, and remember to avoid common pitfalls along the way. For further learning, dive into other tutorials and guides available in this blog. Happy analyzing! 🌟
<p class="pro-note">📈Pro Tip: The more you practice with Pivot Tables, the more confident you'll become in analyzing and presenting your data effectively!</p>