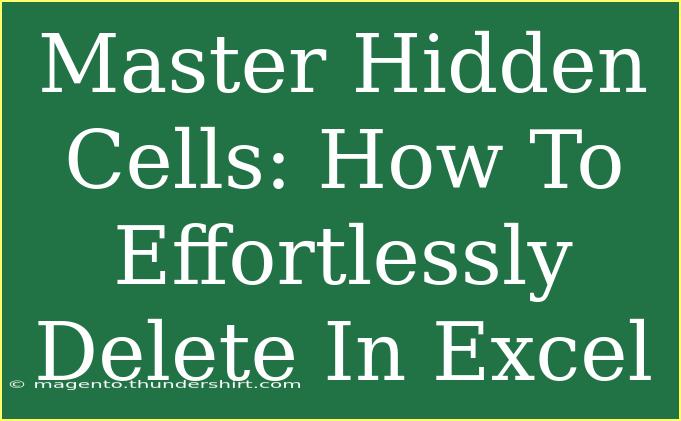Deleting hidden cells in Excel can sometimes feel like a daunting task, but it doesn't have to be! Whether you're cleaning up a messy spreadsheet or preparing a report, understanding how to manage hidden cells efficiently can save you time and improve your workflow. In this article, we'll explore some helpful tips, advanced techniques, and common pitfalls to avoid, ensuring you can master the art of deleting hidden cells in Excel. Let's dive in! 📊
Understanding Hidden Cells in Excel
Hidden cells in Excel are essentially rows or columns that are not visible in the usual view. They can be hidden for various reasons, such as simplifying a view or preparing data for analysis. Sometimes, these hidden cells contain valuable data that you may want to delete. However, just because they're out of sight doesn't mean they're out of mind!
Why Delete Hidden Cells?
Here are a few reasons you might want to delete hidden cells:
- Clean Up Data: Removing unnecessary data can lead to cleaner reports and easier navigation.
- Improve Performance: Large files with hidden data can slow down performance, making tasks tedious.
- Prevent Errors: Hidden data can lead to mistakes, especially if formulas rely on those cells.
How to Delete Hidden Cells in Excel: A Step-by-Step Guide
Now that we understand the significance of hidden cells, let's go through the steps to delete them efficiently.
Step 1: Identify Hidden Cells
First, you'll need to find out where the hidden cells are located. Here's how to do it:
-
Unhide Rows/Columns:
- Highlight the rows or columns surrounding the hidden ones.
- Right-click and select "Unhide."
-
Use the Go To Special feature:
- Press
Ctrl + G or F5.
- Click on "Special."
- Select "Visible cells only" to easily highlight what's hidden.
Step 2: Delete Hidden Cells
After identifying them, you can now delete the hidden cells:
-
Select the Cells:
- Click and drag to highlight the cells you want to delete.
-
Delete Options:
- Right-click on the selection.
- Choose "Delete" from the context menu.
- Decide whether you want to shift cells up or left.
Here's a visual summary of the steps:
<table>
<tr>
<th>Step</th>
<th>Action</th>
</tr>
<tr>
<td>1</td>
<td>Unhide rows/columns using right-click.</td>
</tr>
<tr>
<td>2</td>
<td>Highlight cells and select "Delete."</td>
</tr>
</table>
Step 3: Final Check
Always double-check your work! Make sure that you didn’t unintentionally delete important data. Consider creating a backup of your spreadsheet before making significant changes.
Common Mistakes to Avoid
While deleting hidden cells might seem straightforward, here are some common mistakes to steer clear of:
- Ignoring Backups: Always keep a backup of your data before making mass deletions.
- Deleting Formulas Accidentally: Be cautious if cells contain formulas that might get disrupted by your deletions.
- Not Checking Conditional Formatting: Hidden cells might still affect visual cues and formatting.
Troubleshooting Issues
If you're having trouble deleting hidden cells, here are some troubleshooting tips:
- Hidden Rows/Columns Not Unhiding: Check for any worksheet protection that might be preventing unhiding.
- Formulas Not Updating: After deletion, ensure that you recalculate your spreadsheet (press
F9).
- Unexpected Data Loss: If you mistakenly delete something important, you can always use
Ctrl + Z to undo your last action.
<div class="faq-section">
<div class="faq-container">
<h2>Frequently Asked Questions</h2>
<div class="faq-item">
<div class="faq-question">
<h3>How do I find hidden cells in Excel?</h3>
<span class="faq-toggle">+</span>
</div>
<div class="faq-answer">
<p>You can find hidden cells by using the "Unhide" option or the "Go To Special" feature to highlight visible cells only.</p>
</div>
</div>
<div class="faq-item">
<div class="faq-question">
<h3>Will deleting hidden cells affect my data?</h3>
<span class="faq-toggle">+</span>
</div>
<div class="faq-answer">
<p>Yes, if those hidden cells contain data that is referenced elsewhere in your spreadsheet, deleting them might cause errors in your formulas.</p>
</div>
</div>
<div class="faq-item">
<div class="faq-question">
<h3>Can I recover deleted hidden cells?</h3>
<span class="faq-toggle">+</span>
</div>
<div class="faq-answer">
<p>If you delete hidden cells, you can use the undo function (Ctrl + Z) immediately after the action, or restore from a backup if you created one.</p>
</div>
</div>
</div>
</div>
In summary, mastering the technique of deleting hidden cells can significantly enhance your Excel experience. Make sure to follow the steps carefully, avoid common mistakes, and troubleshoot any issues along the way. Practicing these skills will not only make you more efficient but also empower you to explore more advanced functions in Excel.
Lastly, don’t hesitate to dive into other tutorials available on our blog to further enhance your skills and explore related topics!
<p class="pro-note">🔑Pro Tip: Regularly review your data for hidden cells to keep your spreadsheets neat and efficient.</p>