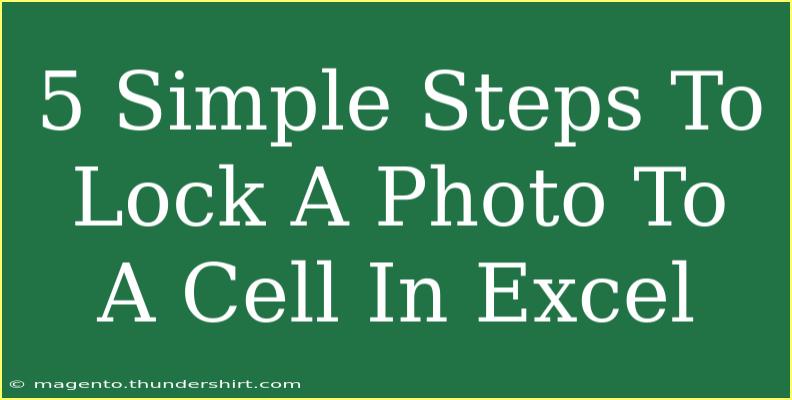Locking a photo to a cell in Excel can be an invaluable skill, especially for those who want their spreadsheets to be organized and visually appealing. Have you ever found yourself in a situation where your images seem to float around the document, making your layout chaotic? 🌀 Today, we’ll walk through five simple steps to ensure your photos are securely anchored to a cell, making your data presentation cleaner and more professional. Let’s dive in!
Why Lock a Photo to a Cell?
Locking a photo to a cell in Excel offers several benefits, including:
- Improved Layout: Keeps images tied to their corresponding data, preventing them from overlapping or misaligning.
- Ease of Editing: Facilitates easier adjustments when you add or remove rows and columns.
- Professional Appearance: Creates a polished look that enhances your spreadsheets.
Step-by-Step Guide to Locking a Photo to a Cell
Step 1: Insert the Photo
To get started, you first need to add the photo you want to lock.
- Open your Excel worksheet.
- Click on the Insert tab in the ribbon.
- Select Pictures from the options available.
- Browse your files to find and select the image you want to insert, then click Insert.
Step 2: Resize the Photo
Once your photo is in the document, you might need to resize it to fit properly within the cell.
- Click on the photo to select it.
- Use the corner handles to resize the image proportionally. You can drag them until the photo fits snugly over the intended cell.
Step 3: Position the Photo Over the Cell
You want your photo to be aligned with the cell it will be locked to.
- Drag your resized photo to the desired cell.
- Make sure the image aligns perfectly over the cell. You can zoom in to ensure precise positioning.
Step 4: Lock the Photo to the Cell
To lock the photo to the cell, you'll adjust some properties.
- Right-click on the photo and select Format Picture.
- In the Format Picture pane, navigate to the Size & Properties (it looks like a square with arrows).
- Under Properties, select the option for Move and size with cells. This setting ensures that your photo will move and resize as you adjust the cell.
Step 5: Test the Lock
Now, it’s time to test the lock to ensure everything is working correctly.
- Try to resize the cell by dragging the row or column borders.
- Observe how the photo behaves; it should expand or contract along with the cell.
Common Mistakes to Avoid
While locking photos to cells may seem straightforward, there are a few common pitfalls to watch out for:
- Not Resizing the Photo First: Make sure the image is properly sized before locking it; otherwise, it may look unprofessional.
- Forgetting to Lock Properties: If you forget to select "Move and size with cells," the image may not behave as intended.
- Placing Multiple Images in the Same Cell: This can lead to confusion and overlap; ensure each photo corresponds with only one cell.
Troubleshooting Tips
If you encounter issues while trying to lock your photo, consider the following troubleshooting tips:
- Image Not Aligning: Zoom in for precise adjustments. Sometimes, a simple nudge is all it takes!
- Photo Moving Independently: Double-check that the properties are set to “Move and size with cells.”
- Image Appears Distorted: When resizing, always use the corner handles to maintain the aspect ratio.
Practical Examples of Usage
- Inventory Management: Locking product images to their respective inventory rows makes tracking easier and more intuitive.
- Project Reports: In project management, linking progress visuals to specific tasks enhances clarity and communication.
- Client Presentations: A presentation that visually ties client images to their project cells elevates professionalism.
<table>
<tr>
<th>Scenario</th>
<th>Benefits</th>
</tr>
<tr>
<td>Inventory Management</td>
<td>Clear visual reference for product tracking.</td>
</tr>
<tr>
<td>Project Reports</td>
<td>Enhanced clarity and organization.</td>
</tr>
<tr>
<td>Client Presentations</td>
<td>Professional appearance and improved communication.</td>
</tr>
</table>
<div class="faq-section">
<div class="faq-container">
<h2>Frequently Asked Questions</h2>
<div class="faq-item">
<div class="faq-question">
<h3>Can I lock multiple photos to cells at once?</h3>
<span class="faq-toggle">+</span>
</div>
<div class="faq-answer">
<p>No, you need to lock each photo individually. However, you can copy and paste the image properties to other images for easier management.</p>
</div>
</div>
<div class="faq-item">
<div class="faq-question">
<h3>What if my photo does not stay locked after I resize a cell?</h3>
<span class="faq-toggle">+</span>
</div>
<div class="faq-answer">
<p>Make sure that you have selected the option "Move and size with cells" in the Format Picture settings.</p>
</div>
</div>
<div class="faq-item">
<div class="faq-question">
<h3>Can I still edit the cell after locking a photo to it?</h3>
<span class="faq-toggle">+</span>
</div>
<div class="faq-answer">
<p>Yes, you can still edit the cell; the photo will adjust based on your changes as long as the lock settings are correct.</p>
</div>
</div>
<div class="faq-item">
<div class="faq-question">
<h3>Is there a limit to how many photos I can lock?</h3>
<span class="faq-toggle">+</span>
</div>
<div class="faq-answer">
<p>There is no specific limit, but performance may vary based on the number of images and file size. Keep your spreadsheets optimized!</p>
</div>
</div>
</div>
</div>
Wrapping things up, locking photos to cells in Excel is a powerful technique that can transform your spreadsheets into organized, visually appealing documents. Whether you’re managing an inventory, working on project reports, or preparing for client presentations, this skill can elevate your work. Now that you’ve learned the process, practice it, explore other tutorials, and keep enhancing your Excel expertise!
<p class="pro-note">🚀Pro Tip: Keep your images optimized for faster loading times in Excel!</p>