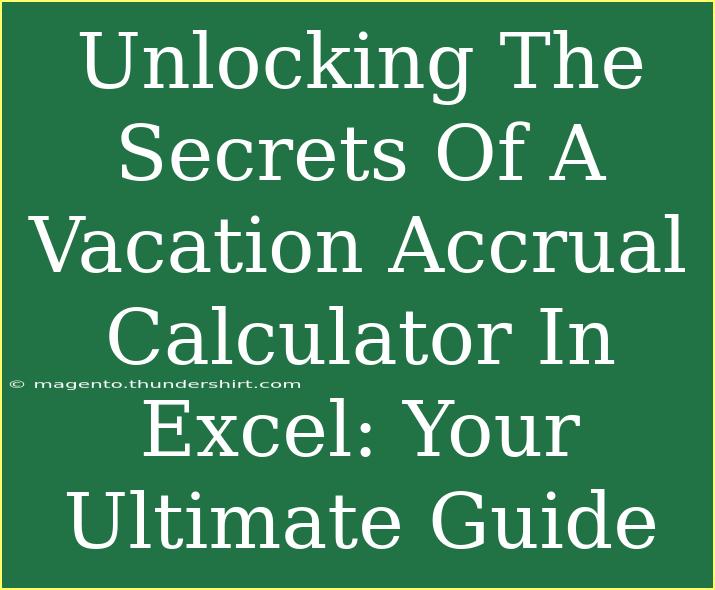When it comes to managing employee vacations, calculating accrued time off can be a daunting task. Luckily, a Vacation Accrual Calculator in Excel can simplify this process tremendously. Whether you're a small business owner or an HR manager, understanding how to effectively use this tool is crucial for keeping track of employee vacations. 🌴 In this guide, we’ll dive deep into the features, tips, common mistakes to avoid, and advanced techniques for using a Vacation Accrual Calculator in Excel effectively.
What Is a Vacation Accrual Calculator?
A Vacation Accrual Calculator is a tool that helps organizations track and calculate the vacation time earned by employees. It typically considers factors such as the length of employment, company policy on vacation accrual, and any carryover rules. Using Excel for this purpose allows you to create a customized solution that fits your specific needs.
Why Use a Vacation Accrual Calculator in Excel?
- Customization: You can tailor the calculator to meet your company’s vacation policies.
- User-Friendly: Excel provides an intuitive interface for anyone familiar with spreadsheets.
- Real-Time Updates: Changes to employee status or policies can be updated quickly.
Setting Up Your Vacation Accrual Calculator
Let's break down the steps to create an efficient Vacation Accrual Calculator in Excel.
Step 1: Create Your Spreadsheet Structure
Start with a clean Excel sheet. Here’s a simple layout to get you started:
<table>
<tr>
<th>Employee Name</th>
<th>Start Date</th>
<th>Annual Vacation Days</th>
<th>Accrual Rate (Days/Month)</th>
<th>Months Worked</th>
<th>Total Accrued Vacation Days</th>
</tr>
</table>
Step 2: Enter Employee Information
- Employee Name: List the names of employees.
- Start Date: Input the start date for each employee.
- Annual Vacation Days: Specify the total number of vacation days an employee is entitled to each year.
Step 3: Calculate Accrual Rate
The Accrual Rate can be calculated using this formula:
- Accrual Rate = Annual Vacation Days ÷ 12
For example, if an employee is entitled to 24 vacation days annually, the accrual rate would be:
- Accrual Rate = 24 ÷ 12 = 2 Days/Month
Step 4: Calculate Months Worked
You can calculate the number of months worked by subtracting the Start Date from the current date and then converting the result to months. This can be done with the following formula in Excel:
=DATEDIF(B2, TODAY(), "M")
Step 5: Calculate Total Accrued Vacation Days
Finally, multiply the Accrual Rate by the Months Worked to find the Total Accrued Vacation Days:
= D2 * E2
Troubleshooting Common Issues
While using the Vacation Accrual Calculator, you might face a few challenges. Here’s how to troubleshoot common issues:
- Wrong Dates: Ensure you input the correct Start Date to avoid calculation errors.
- Formula Errors: Double-check your formulas for any syntax errors.
- Not Accounting for Carryover: Review your company’s vacation carryover policy to accurately reflect accrued days.
Common Mistakes to Avoid
When using a Vacation Accrual Calculator, it’s easy to make mistakes that can lead to inaccuracies. Here are some pitfalls to avoid:
- Neglecting to Update Employee Data: Make sure to keep your employee records current.
- Not Considering Local Laws: Be aware of local labor laws regarding vacation accrual.
- Overlooking Part-Time Employees: Adjust your calculations to account for part-time staff if applicable.
Helpful Tips and Shortcuts
- Use Drop-Down Lists: To avoid errors, use Excel’s data validation feature to create drop-down lists for repetitive entries.
- Conditional Formatting: Implement conditional formatting to highlight employees who are approaching their maximum carryover limit.
- Graphical Representations: Create charts to visualize vacation usage trends across your organization.
Examples of Vacation Accrual Calculations
To illustrate how the Vacation Accrual Calculator works in practice, consider the following examples:
-
Example 1: An employee named John started on January 1, 2023, has 24 vacation days per year, and has worked for 8 months.
- Accrual Rate: 2 Days/Month
- Total Accrued Vacation Days: 2 * 8 = 16 Days
-
Example 2: An employee named Lisa has worked for 3 months and is entitled to 30 vacation days per year.
- Accrual Rate: 2.5 Days/Month
- Total Accrued Vacation Days: 2.5 * 3 = 7.5 Days (you may round this based on company policy).
FAQs
<div class="faq-section">
<div class="faq-container">
<h2>Frequently Asked Questions</h2>
<div class="faq-item">
<div class="faq-question">
<h3>How do I handle unused vacation days?</h3>
<span class="faq-toggle">+</span>
</div>
<div class="faq-answer">
<p>Unused vacation days can either expire based on your company policy or carry over to the next year. Make sure your calculator reflects your specific rules!</p>
</div>
</div>
<div class="faq-item">
<div class="faq-question">
<h3>Can I automate the calculation in Excel?</h3>
<span class="faq-toggle">+</span>
</div>
<div class="faq-answer">
<p>Yes! You can use Excel formulas to automate calculations based on employee data inputs.</p>
</div>
</div>
<div class="faq-item">
<div class="faq-question">
<h3>What if an employee leaves the company?</h3>
<span class="faq-toggle">+</span>
</div>
<div class="faq-answer">
<p>You'll need to calculate their accrued vacation days up until their departure date, typically based on your company's payout policies.</p>
</div>
</div>
</div>
</div>
Recapping the key takeaways, a Vacation Accrual Calculator in Excel can save you significant time and effort in managing employee vacation days. By following the steps outlined in this guide, avoiding common pitfalls, and leveraging helpful tips, you can create a streamlined process tailored to your organization’s needs. Don't hesitate to practice using the calculator and explore other related tutorials to enhance your Excel skills!
<p class="pro-note">🌟Pro Tip: Regularly back up your Excel file to prevent data loss and keep historical records of vacation accruals.</p>