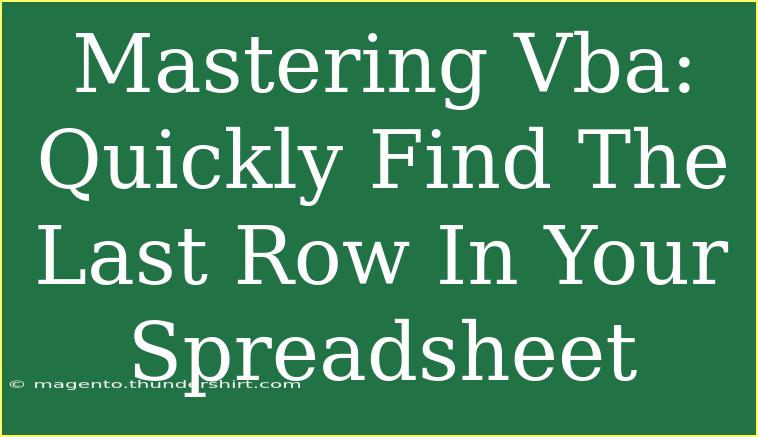If you’ve ever found yourself lost in the depths of an Excel spreadsheet, drowning in rows and columns, you’re not alone! 🏊♂️ We’ve all been there, trying to find that elusive last row that contains data. Thankfully, mastering VBA (Visual Basic for Applications) can help you automate this process, saving you time and effort. Whether you’re a seasoned Excel user or just starting out, knowing how to quickly find the last row in your spreadsheet can be a game changer.
Why Knowing the Last Row is Important
When working with data in Excel, especially when you're manipulating large datasets or performing operations like loops, you often need to know where your data ends. Knowing the last row can help you:
- Efficiently loop through data.
- Avoid errors when inserting or deleting rows.
- Perform calculations dynamically based on the existing data range.
Now, let’s dive into how to find the last row using VBA, along with some handy tips and techniques!
Basic Method to Find the Last Row
Here’s the simplest method to find the last row in Excel using VBA. You can add this code in your VBA editor:
Sub FindLastRow()
Dim lastRow As Long
lastRow = Cells(Rows.Count, 1).End(xlUp).Row
MsgBox "The last row with data in column A is: " & lastRow
End Sub
In this snippet, we use the Cells function to reference the entire column, then navigate upwards to find the last cell with data. The MsgBox displays the result.
Advanced Techniques for Finding the Last Row
Finding the Last Row for a Specific Column
Sometimes, you may need to find the last row for a specific column rather than the entire sheet. Here’s how you can do it:
Sub FindLastRowInSpecificColumn()
Dim lastRow As Long
lastRow = Cells(Rows.Count, 2).End(xlUp).Row ' Column B
MsgBox "The last row with data in column B is: " & lastRow
End Sub
Handling Empty Columns
What if your desired column has empty cells interspersed with data? You need a more reliable approach. Here’s a modified version:
Sub FindLastRowHandlingEmptyCells()
Dim lastRow As Long
With ActiveSheet
lastRow = .Cells(.Rows.Count, 2).End(xlUp).Row
If .Cells(lastRow, 2).Value = "" Then
lastRow = lastRow - 1
End If
End With
MsgBox "The last filled row in column B is: " & lastRow
End Sub
This code checks if the last identified row is empty and adjusts accordingly.
Common Mistakes to Avoid
When using VBA to find the last row, you may run into a few common pitfalls:
- Selecting the Wrong Sheet: Always ensure that you are on the correct worksheet when running your script.
- Using the Wrong Column Reference: Double-check the column index; remember, column A is
1, B is 2, and so forth!
- Forgetting to Enable Macros: If your macros aren’t enabled, none of your VBA code will run.
Troubleshooting Issues
If you’re facing difficulties with your VBA code, try the following troubleshooting tips:
- Debugging Step: Use the F8 key in the VBA editor to step through your code line by line. This can help identify where things go wrong.
- Check for Errors: Look for red highlights indicating errors or logical issues in your code.
- Review Range References: Make sure the range references are correct, especially when looping through rows or columns.
Practical Example of Usage
Imagine you have a list of students and their grades in an Excel sheet. To perform calculations on the grades or to summarize data, you first need to find how many students are listed. The above VBA methods help you easily pinpoint the last row of data to ensure you’re working with the most up-to-date information.
FAQs
<div class="faq-section">
<div class="faq-container">
<h2>Frequently Asked Questions</h2>
<div class="faq-item">
<div class="faq-question">
<h3>How can I run a macro in Excel?</h3>
<span class="faq-toggle">+</span>
</div>
<div class="faq-answer">
<p>Go to the Developer tab, click on Macros, select your macro, and click Run.</p>
</div>
</div>
<div class="faq-item">
<div class="faq-question">
<h3>Can I find the last row in multiple columns?</h3>
<span class="faq-toggle">+</span>
</div>
<div class="faq-answer">
<p>Yes, you can apply the same logic to different columns by modifying the column index in your VBA code.</p>
</div>
</div>
<div class="faq-item">
<div class="faq-question">
<h3>What if my data range changes frequently?</h3>
<span class="faq-toggle">+</span>
</div>
<div class="faq-answer">
<p>You can run your last row-finding macro each time you update your data to ensure you have the correct range.</p>
</div>
</div>
</div>
</div>
Mastering how to find the last row in your spreadsheet will undoubtedly save you time and improve your productivity when working with Excel! Always remember, practice makes perfect, and the more you familiarize yourself with VBA, the easier it will become.
Don’t hesitate to dive into other related tutorials that cover more advanced VBA techniques or even tips for organizing your data effectively. There's a whole world of possibilities waiting for you in Excel!
<p class="pro-note">📈Pro Tip: Keep your macros organized and labeled for quick access!</p>