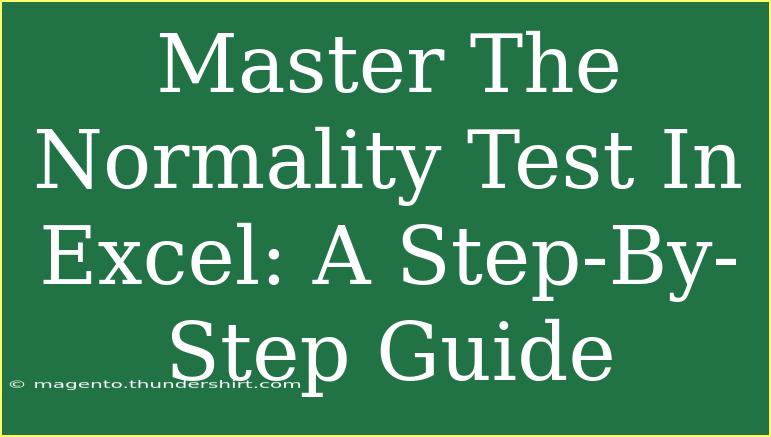If you're diving into the world of statistics, understanding how to conduct a normality test is crucial. Excel makes this process more straightforward than you might think. Whether you're analyzing data for a research project, business strategy, or academic paper, knowing how to determine if your data follows a normal distribution can guide your analytical decisions. Let’s explore how to master the normality test in Excel with helpful tips, common mistakes to avoid, and answers to frequently asked questions.
Understanding the Normality Test
A normality test helps you assess whether your data is normally distributed. This is important because many statistical tests assume normality. If your data is not normally distributed, you may need to use different statistical methods. In Excel, you can perform normality tests using various techniques, including visual inspections with histograms, Q-Q plots, and formal statistical tests like the Shapiro-Wilk test.
Setting Up Your Data in Excel
Before diving into the normality test, it’s essential to ensure your data is organized. Follow these steps:
- Open Excel: Launch Microsoft Excel and create a new spreadsheet.
- Input Data: Enter your dataset into a single column. For example, list the data values from cell A1 to A30.
- Name Your Data: It might help to name your data range for easier referencing.
Visual Assessment of Normality
One of the simplest ways to assess normality is through visual methods. Here’s how to create a histogram and a Q-Q plot.
Creating a Histogram
- Select Your Data: Click and drag to select your data.
- Insert Histogram:
- Go to the Insert tab.
- Click on Insert Statistic Chart and choose Histogram.
- Adjust Bin Size (optional): Right-click on the horizontal axis, select Format Axis, and adjust the bin width for better clarity.
- Analyze: Look for the bell-shaped curve indicative of a normal distribution. If the histogram shows skewness or multiple peaks, your data may not be normally distributed.
Creating a Q-Q Plot
- Calculate Percentiles: You’ll need to calculate the expected z-scores.
- In a new column, calculate the rank of each data point divided by the total number of data points. For instance, in cell B1:
=RANK.AVG(A1, $A$1:$A$30)/30
- Use NORM.S.INV: To calculate the expected normal values, use the formula in another column:
- For example, in cell C1:
=NORM.S.INV(B1)
- Scatter Plot:
- Select the actual data (Column A) and the expected values (Column C).
- Go to the Insert tab, click on Scatter and choose Scatter with Straight Lines.
- Analyze: If the points roughly follow a straight line, your data is likely normally distributed.
Conducting the Shapiro-Wilk Test
The Shapiro-Wilk test is a more formal method to test for normality. Here’s how you can implement it in Excel using the Analysis ToolPak:
-
Enable Analysis ToolPak:
- Go to File, then Options.
- Click on Add-ins, and in the Manage box, select Excel Add-ins and click Go.
- Check the box for Analysis ToolPak and click OK.
-
Run the Test:
- Go to the Data tab, click on Data Analysis.
- Choose Descriptive Statistics, then select your data range.
- Ensure you check the box for Output Range to select where you want the results to appear.
-
Interpret Results: Look for the W statistic and the p-value.
- A p-value less than 0.05 generally indicates that the data is not normally distributed.
Common Mistakes to Avoid
- Ignoring Data Quality: Ensure your data is clean. Outliers and errors can skew results.
- Overreliance on Visuals: While histograms and Q-Q plots provide insights, they should not replace formal tests like Shapiro-Wilk.
- Not Understanding Results: Know what the p-value means in the context of your data analysis.
Troubleshooting Issues
If you encounter issues while performing the normality tests, consider the following troubleshooting tips:
- No Histogram or Q-Q Plot Displaying Correctly: Double-check that you selected the correct data range.
- Error Messages: Make sure the Analysis ToolPak is enabled; otherwise, you might receive errors when attempting to run statistical tests.
- Confusing Outputs: Familiarize yourself with statistical terms and outputs to better interpret results. Online resources can be quite helpful!
<div class="faq-section">
<div class="faq-container">
<h2>Frequently Asked Questions</h2>
<div class="faq-item">
<div class="faq-question">
<h3>What is the purpose of a normality test?</h3>
<span class="faq-toggle">+</span>
</div>
<div class="faq-answer">
<p>A normality test determines if a dataset follows a normal distribution, which is essential for many statistical analyses.</p>
</div>
</div>
<div class="faq-item">
<div class="faq-question">
<h3>Which normality test is best?</h3>
<span class="faq-toggle">+</span>
</div>
<div class="faq-answer">
<p>The Shapiro-Wilk test is widely regarded as one of the most powerful tests for normality, especially for small sample sizes.</p>
</div>
</div>
<div class="faq-item">
<div class="faq-question">
<h3>Can I trust visual methods for normality testing?</h3>
<span class="faq-toggle">+</span>
</div>
<div class="faq-answer">
<p>Visual methods like histograms and Q-Q plots are helpful for initial assessments but should be confirmed with statistical tests.</p>
</div>
</div>
<div class="faq-item">
<div class="faq-question">
<h3>What if my data is not normally distributed?</h3>
<span class="faq-toggle">+</span>
</div>
<div class="faq-answer">
<p>If your data is not normally distributed, consider using non-parametric statistical tests or data transformations.</p>
</div>
</div>
</div>
</div>
To summarize, mastering the normality test in Excel equips you with vital skills for data analysis. By using visual assessments such as histograms and Q-Q plots, alongside formal tests like the Shapiro-Wilk test, you can confidently interpret your data’s distribution. Remember to pay attention to the quality of your data and avoid common mistakes along the way. The insights you gain will undoubtedly enhance your analytical capabilities.
<p class="pro-note">💡Pro Tip: Keep experimenting with your datasets, and don't hesitate to seek out additional Excel tutorials to elevate your skills even further!</p>